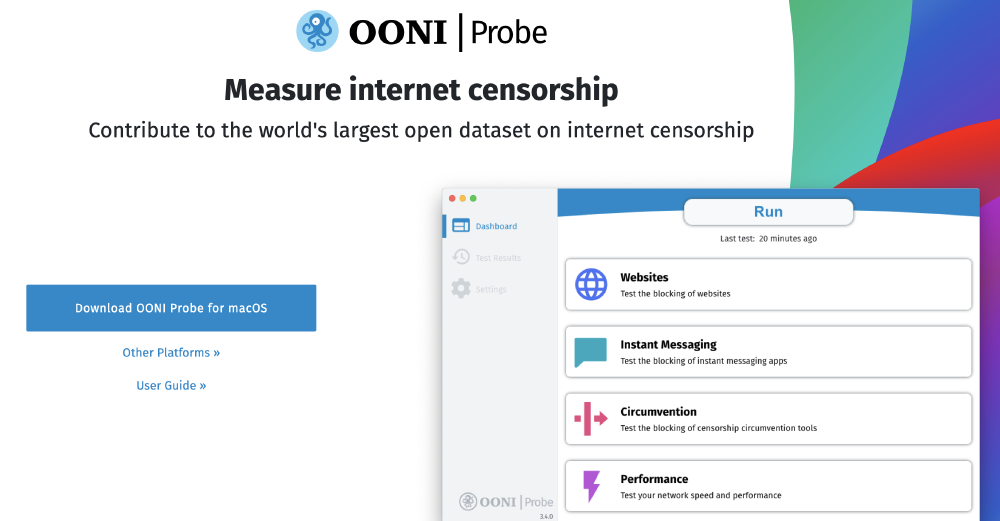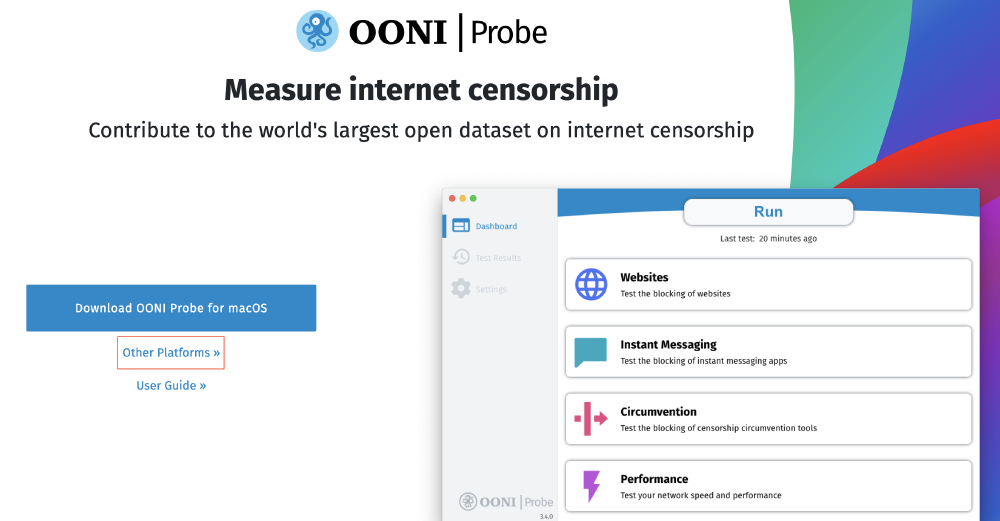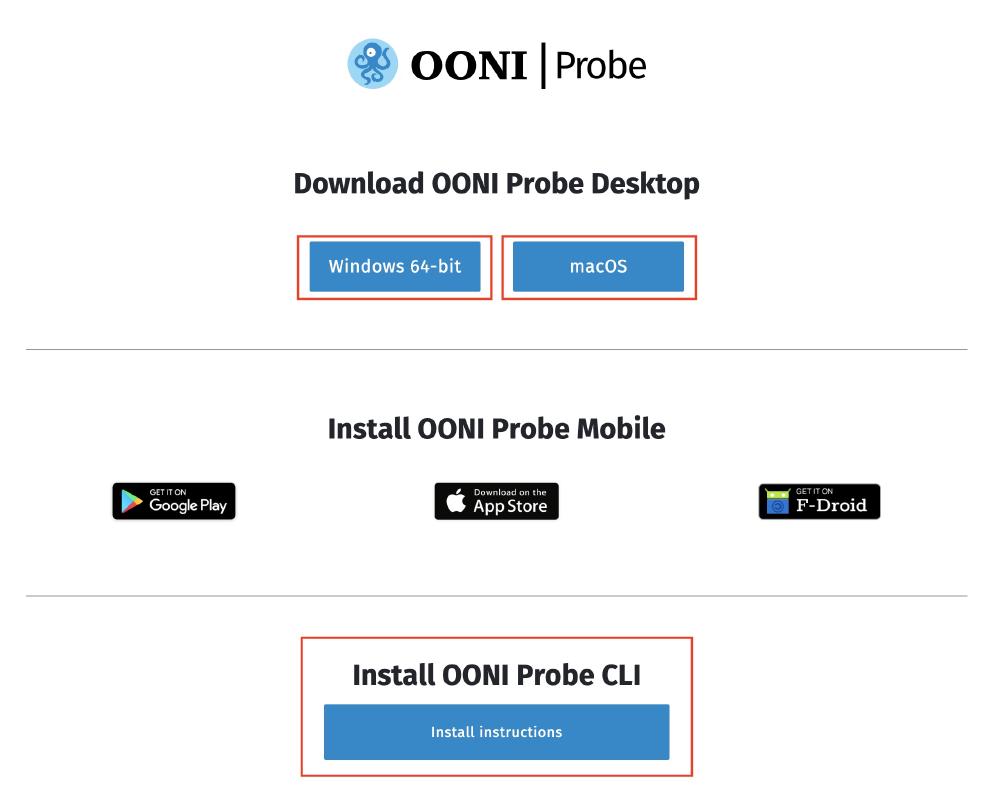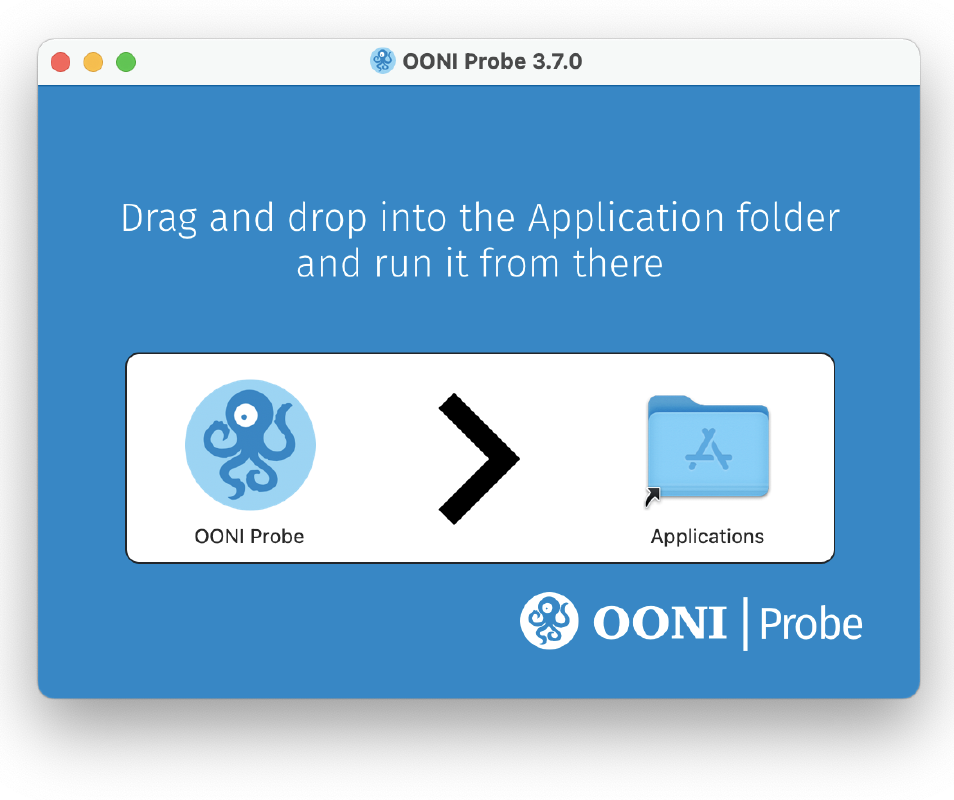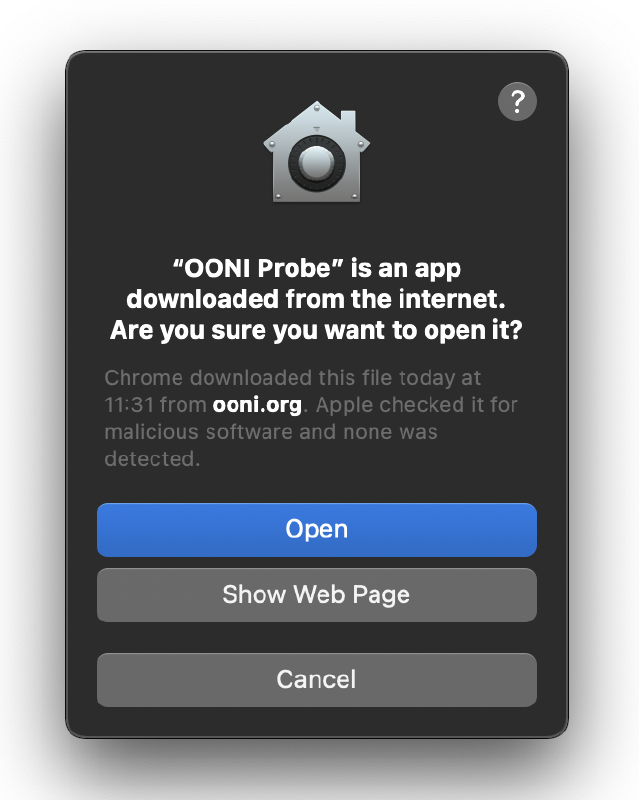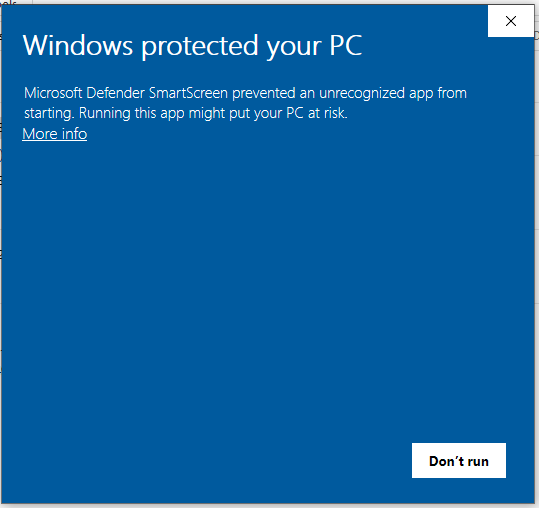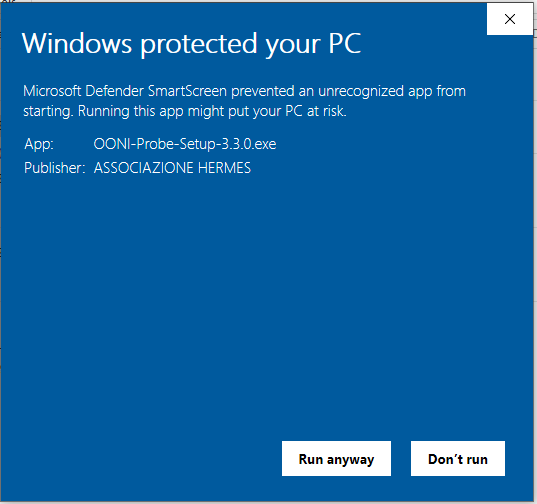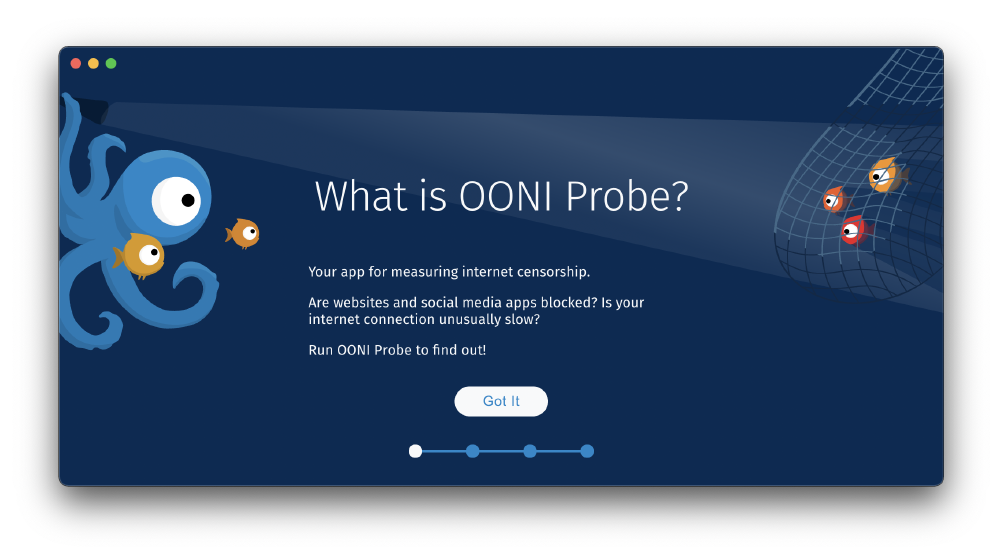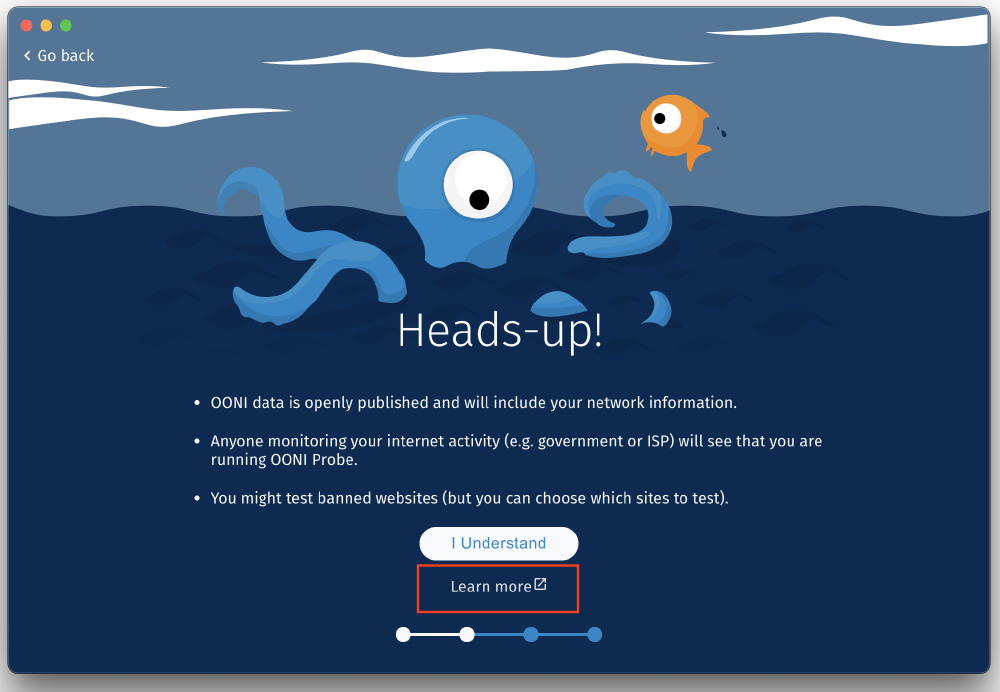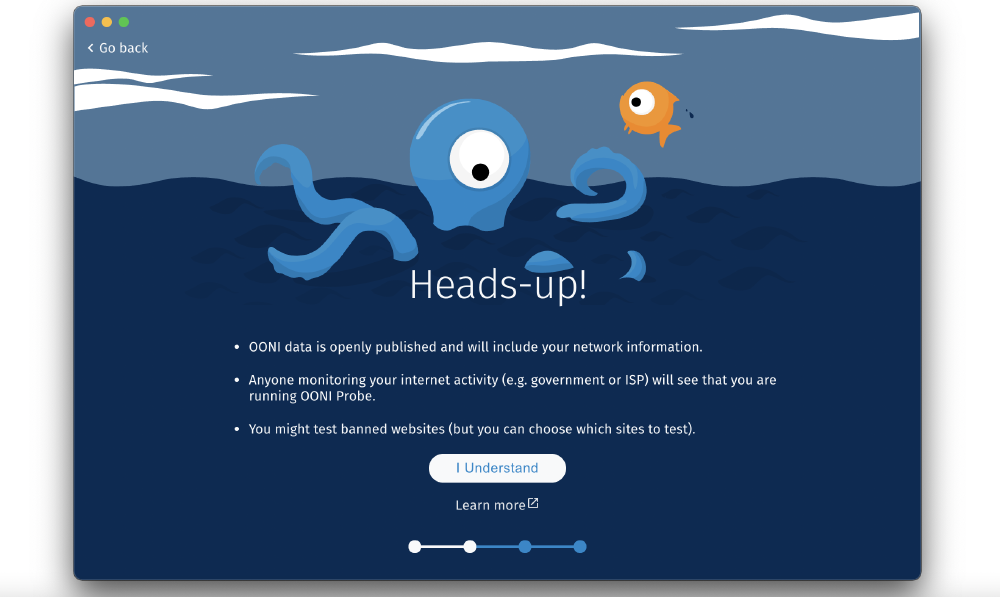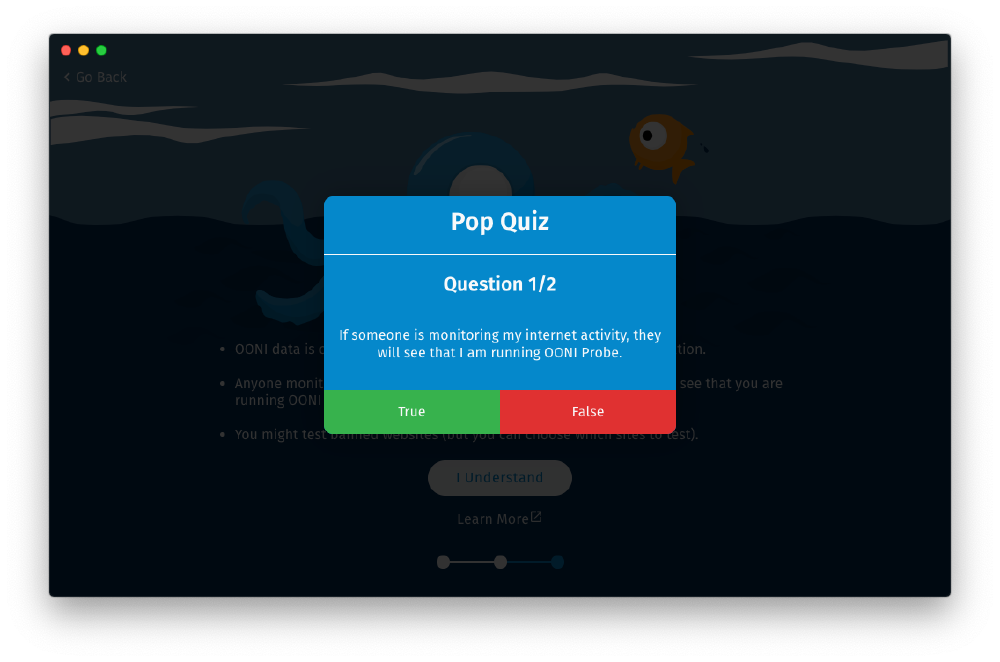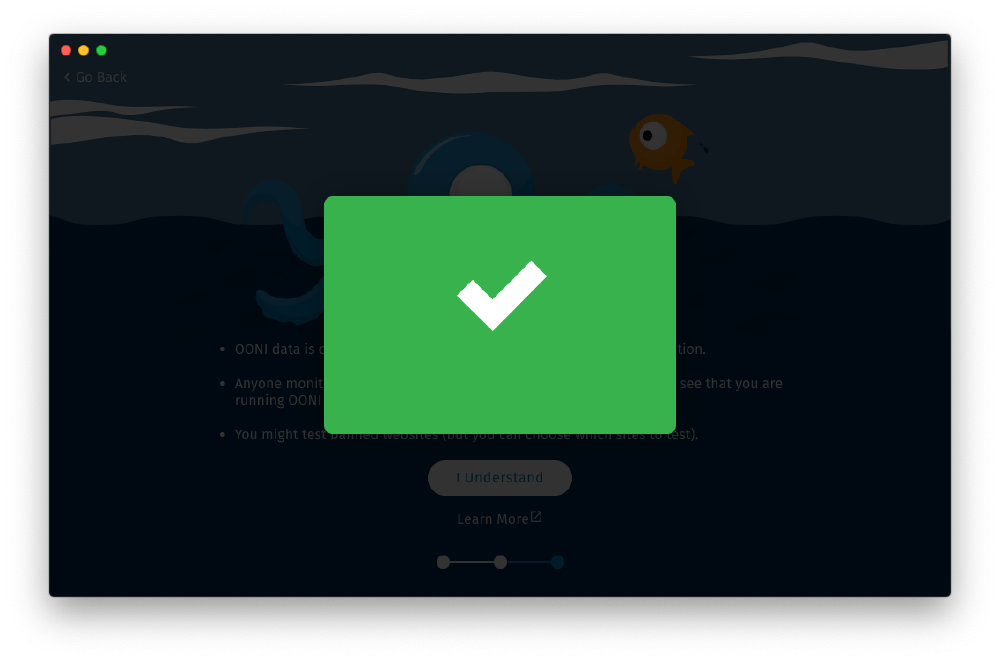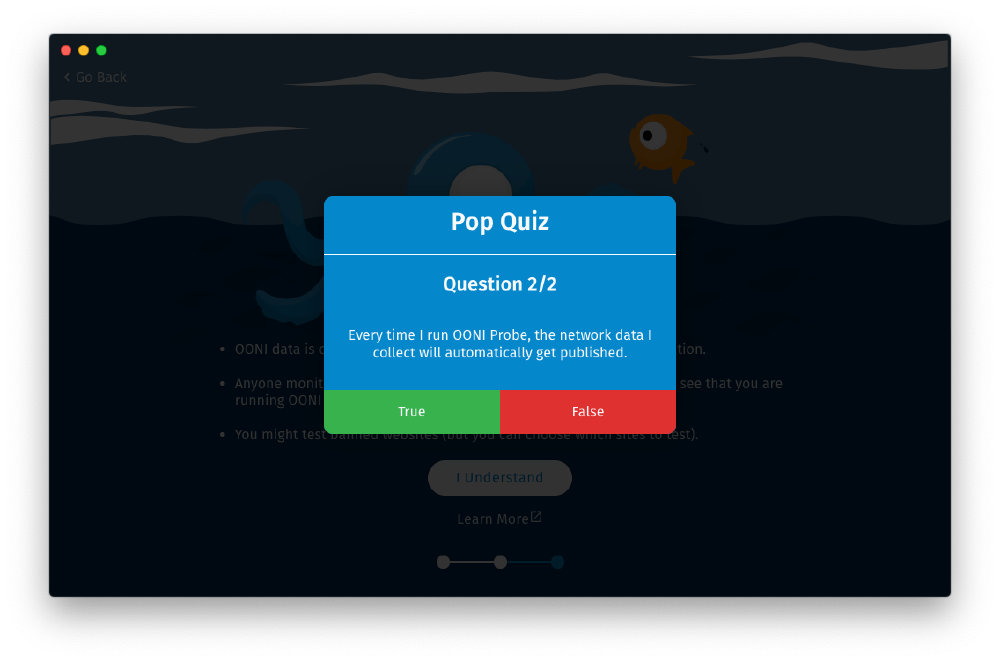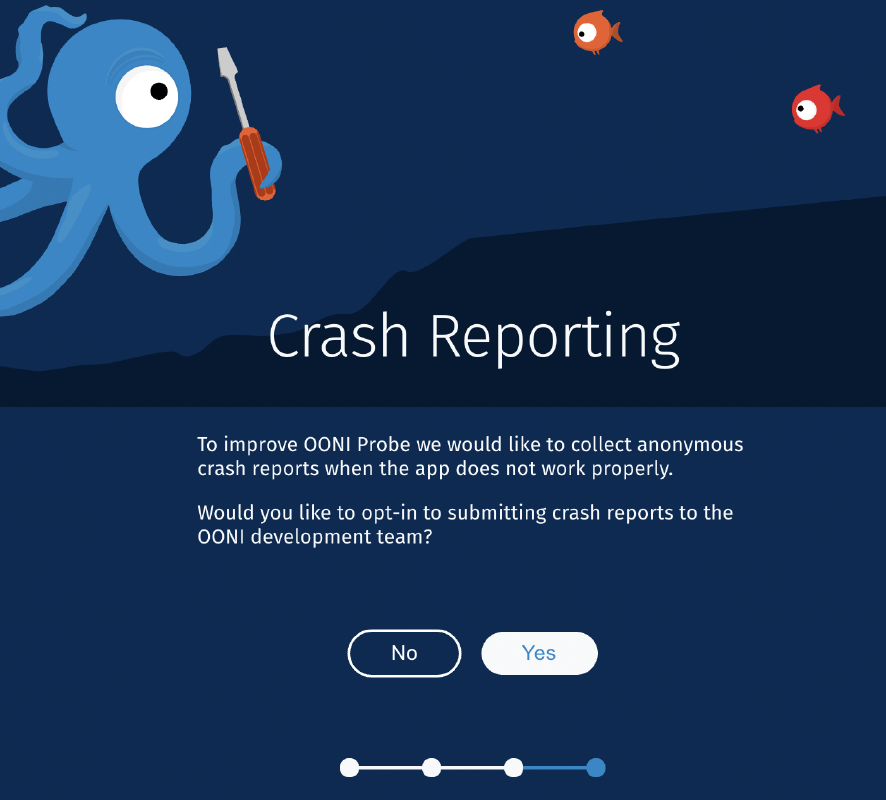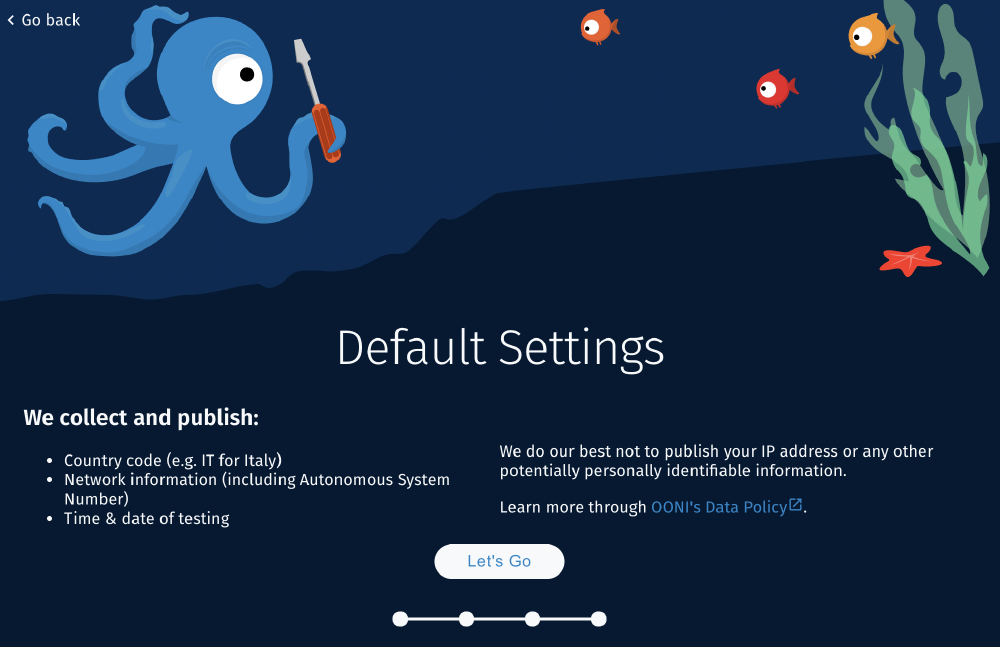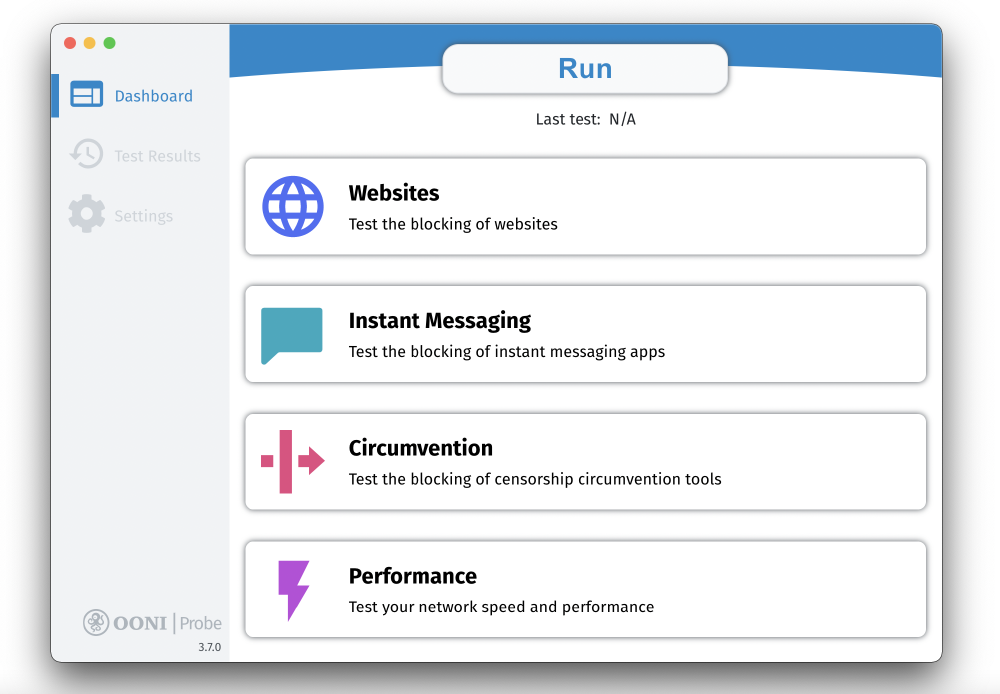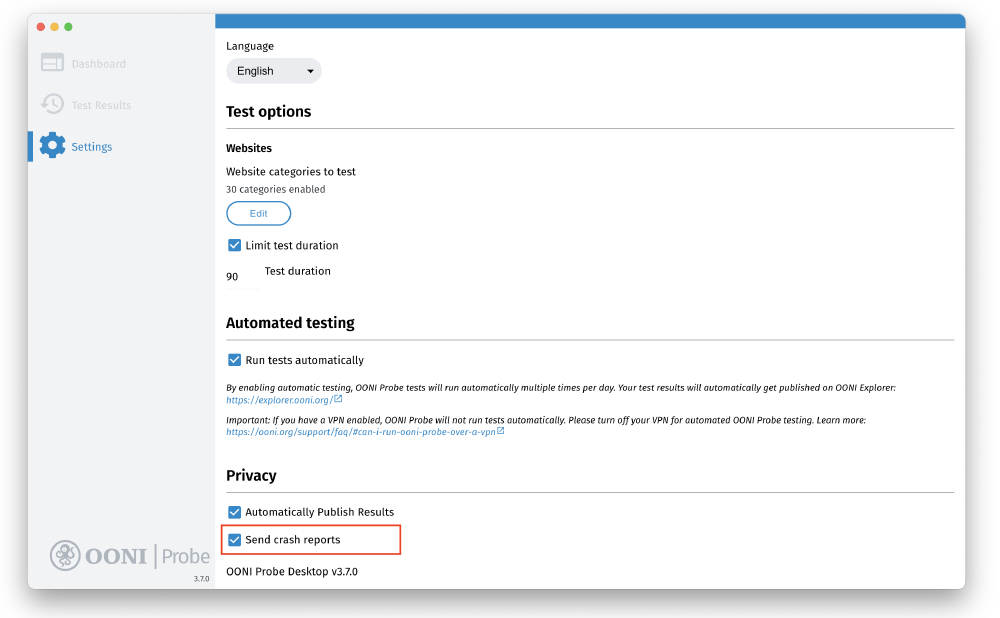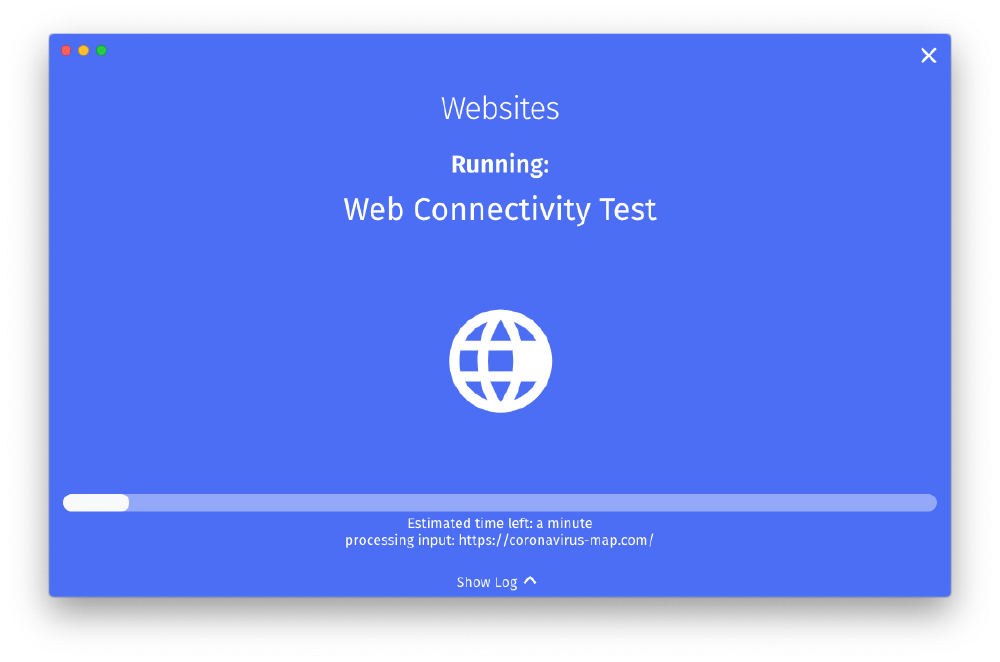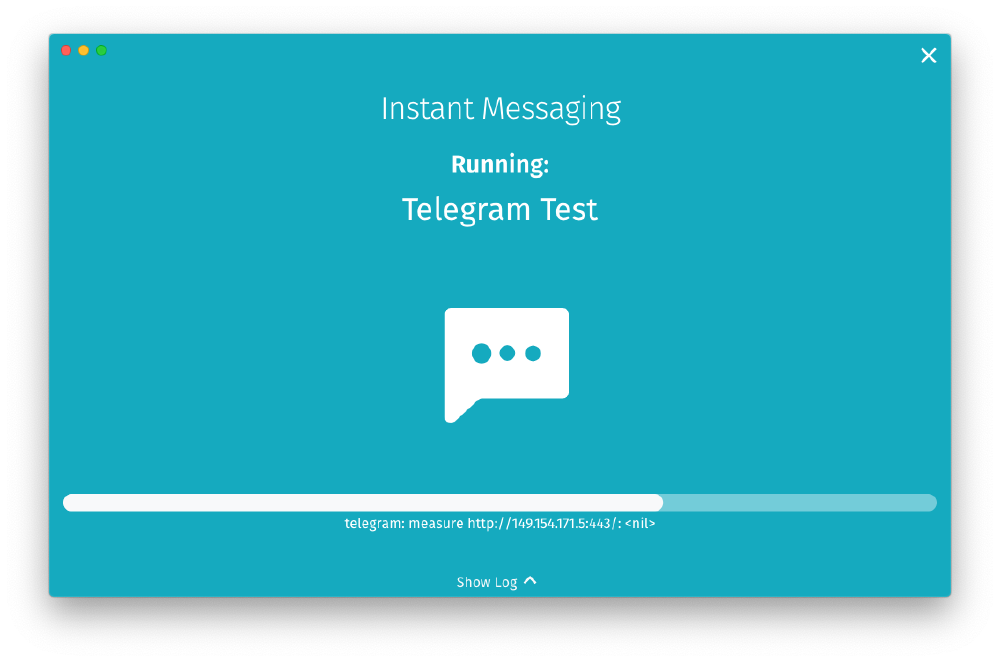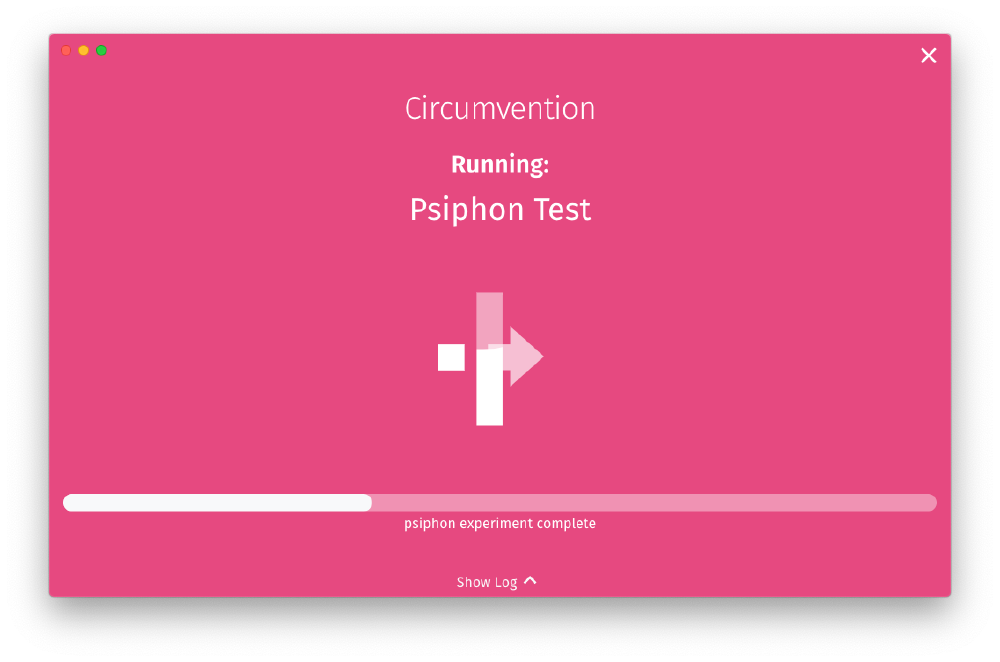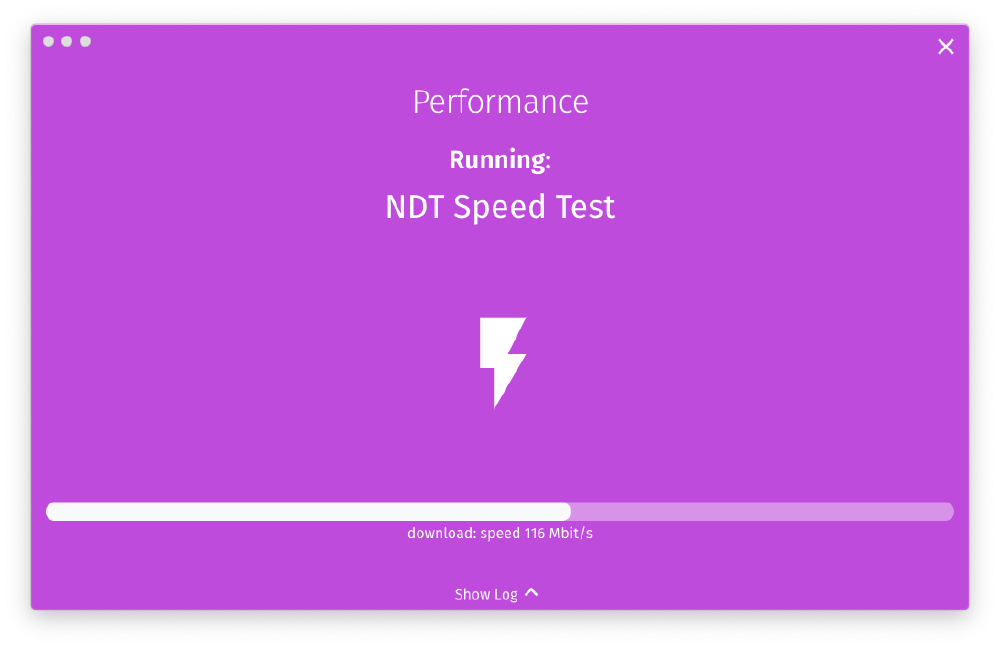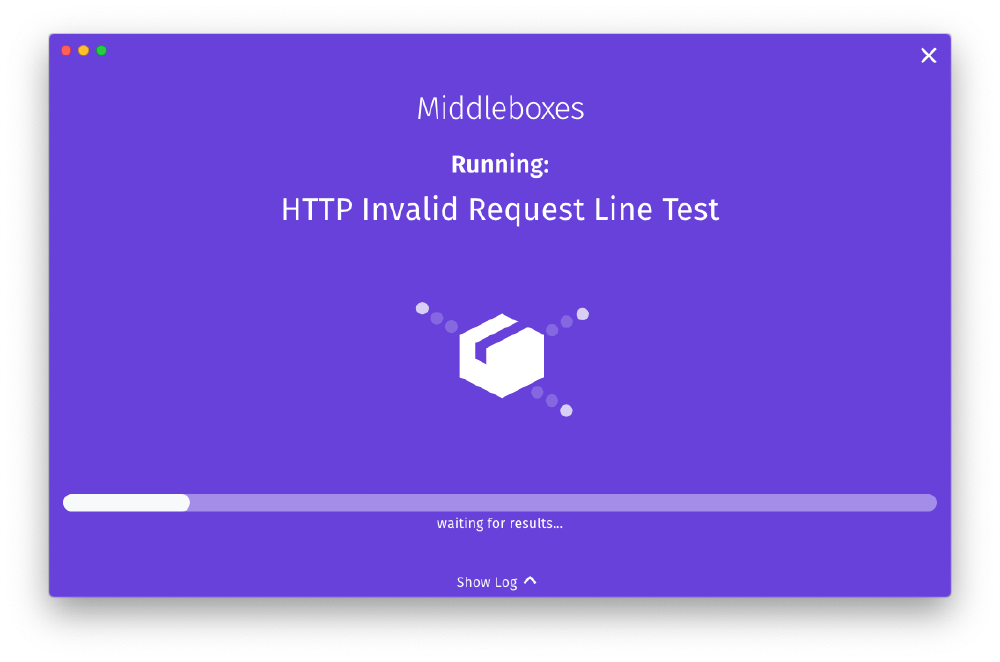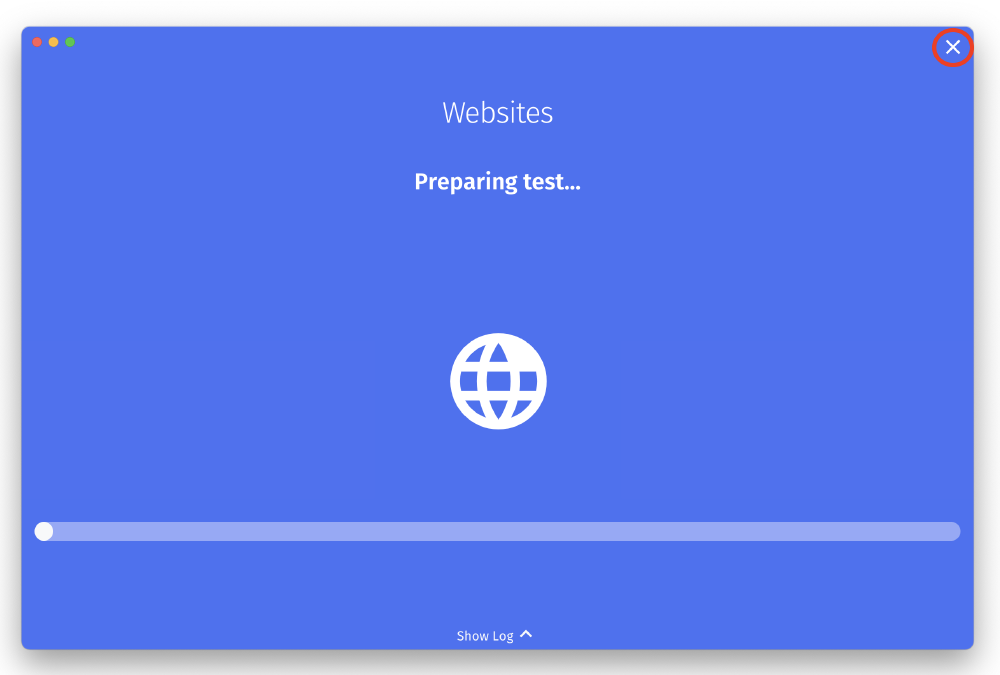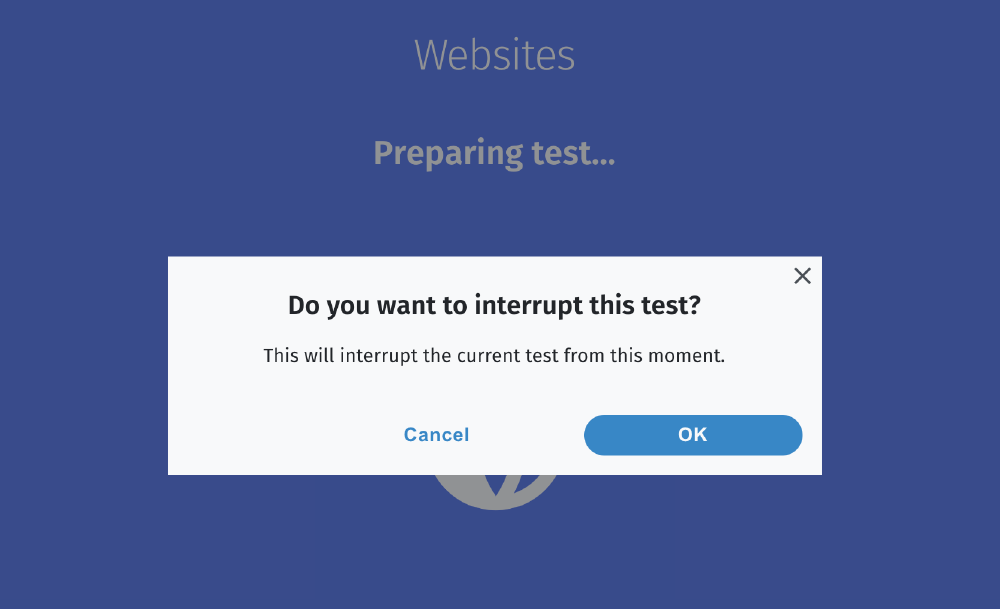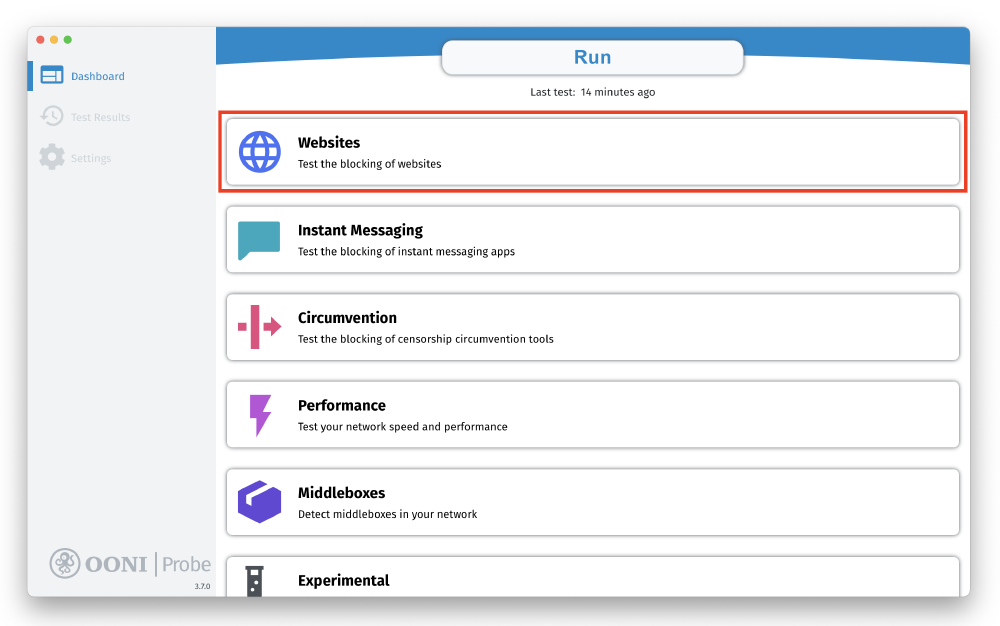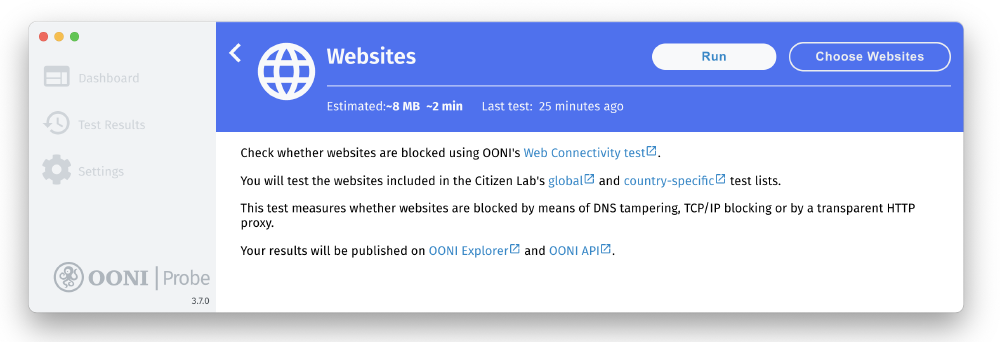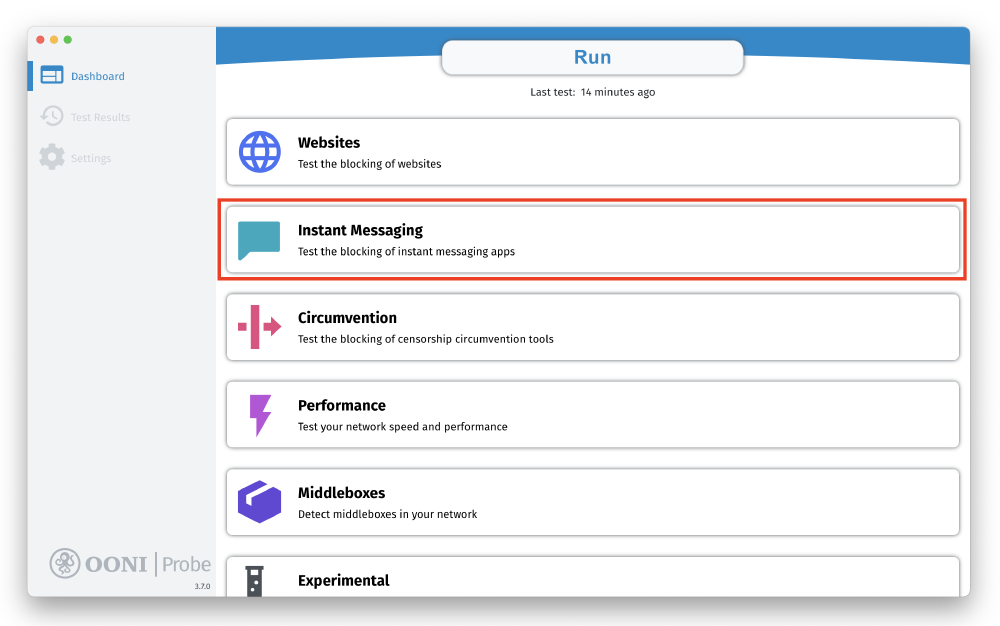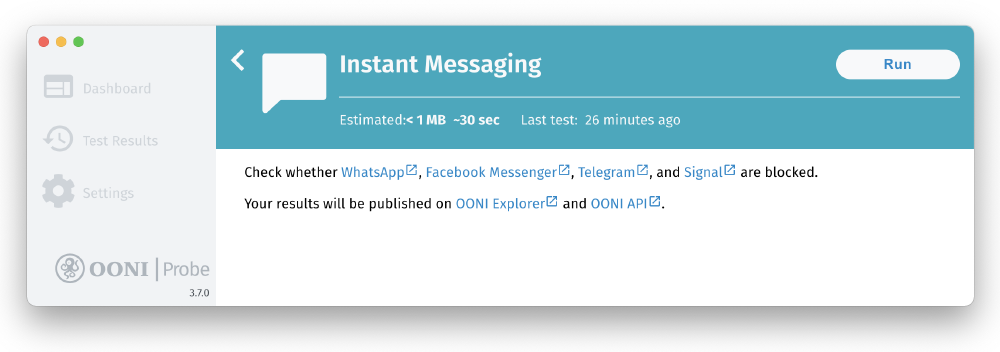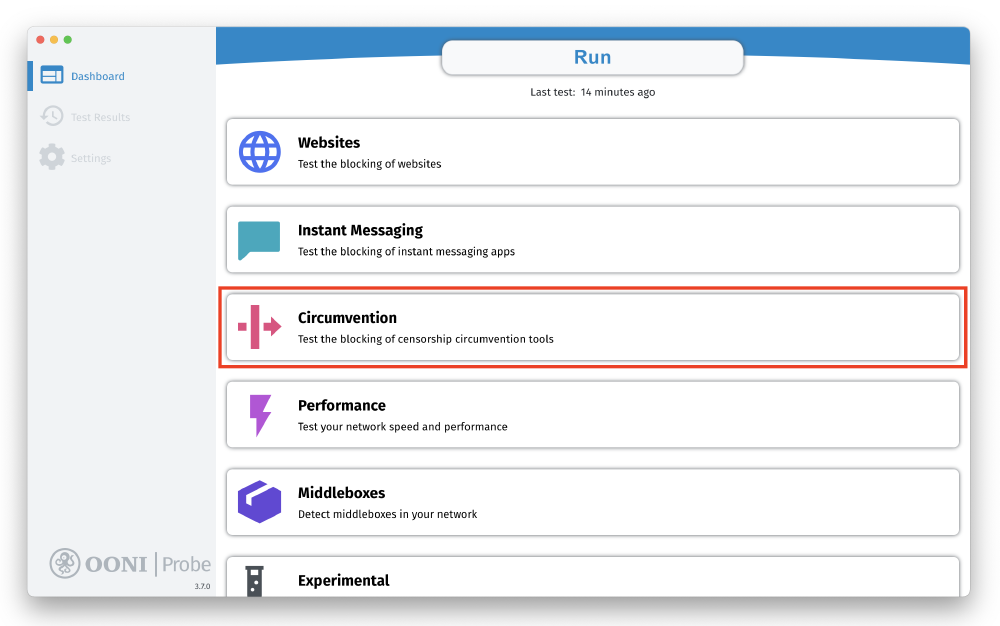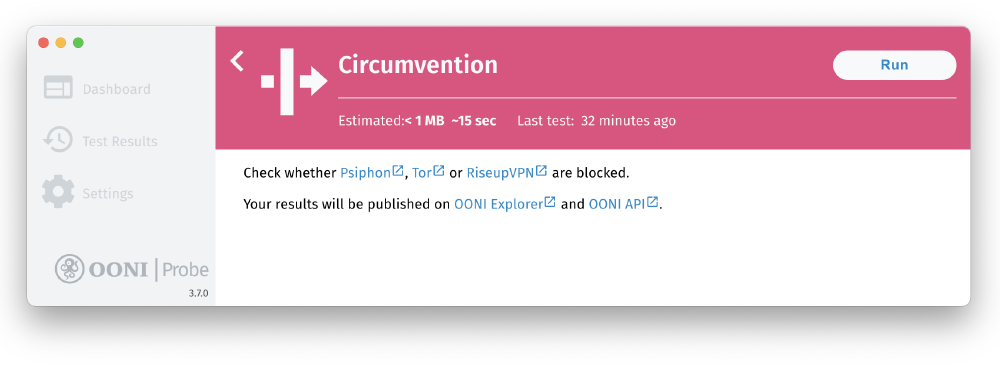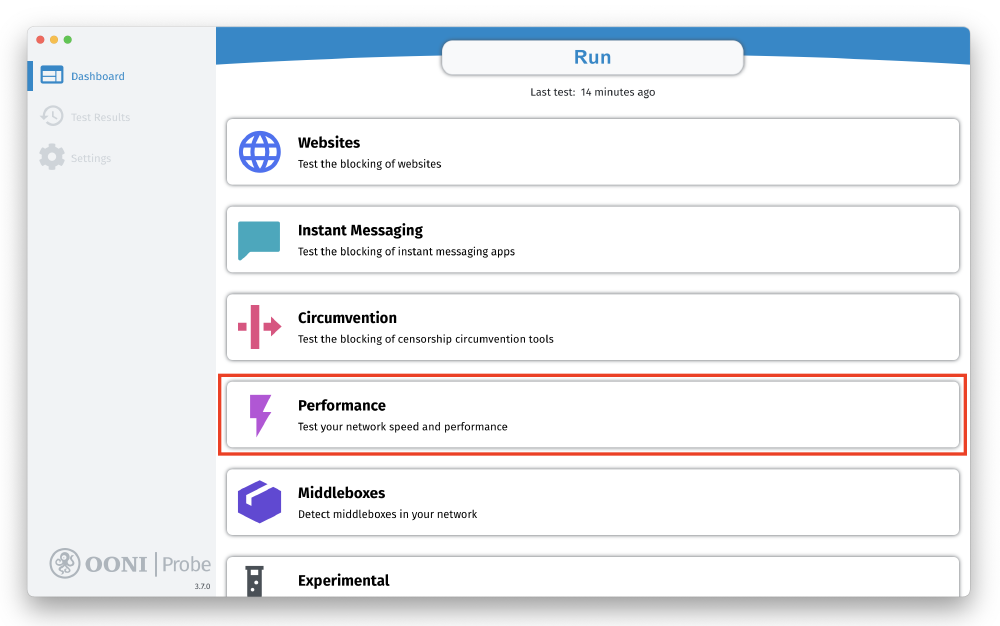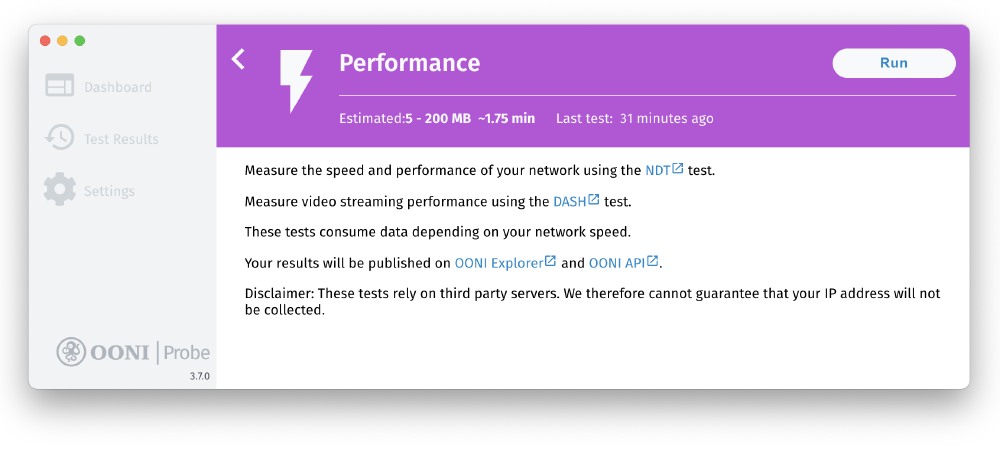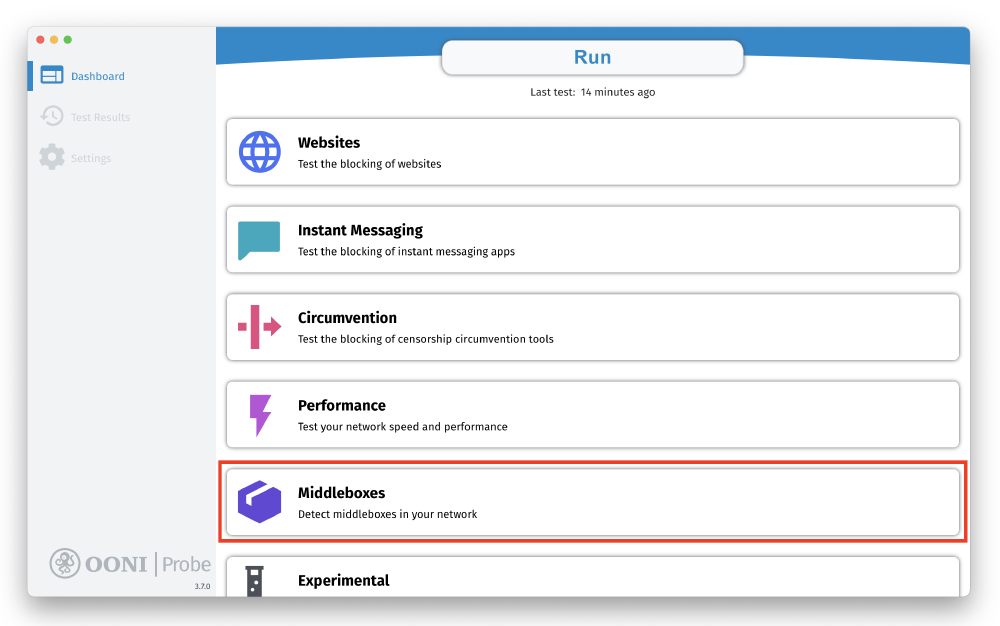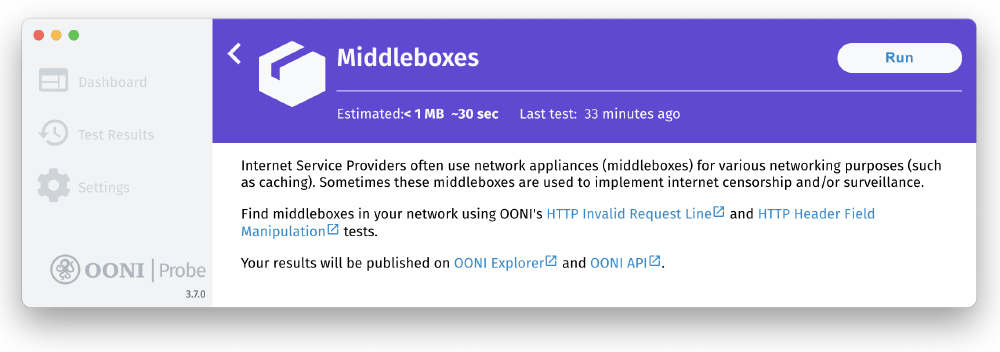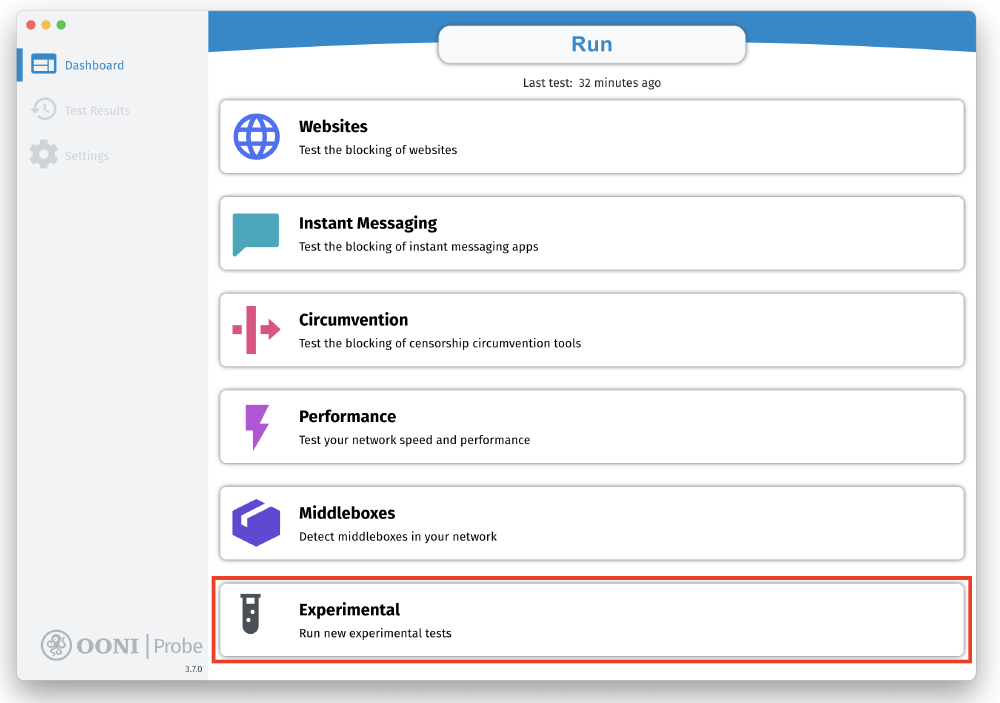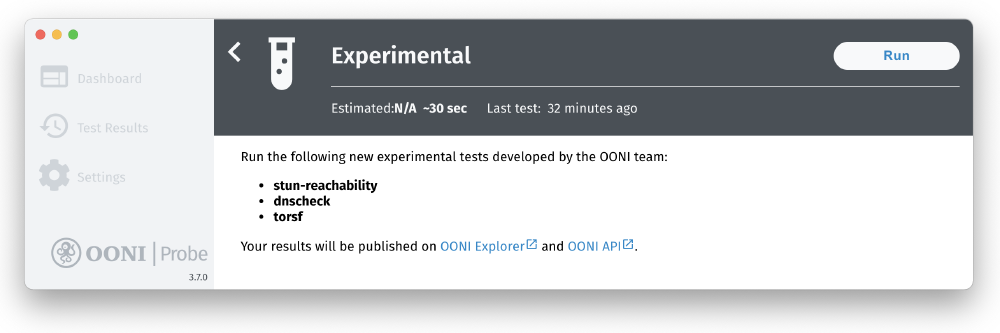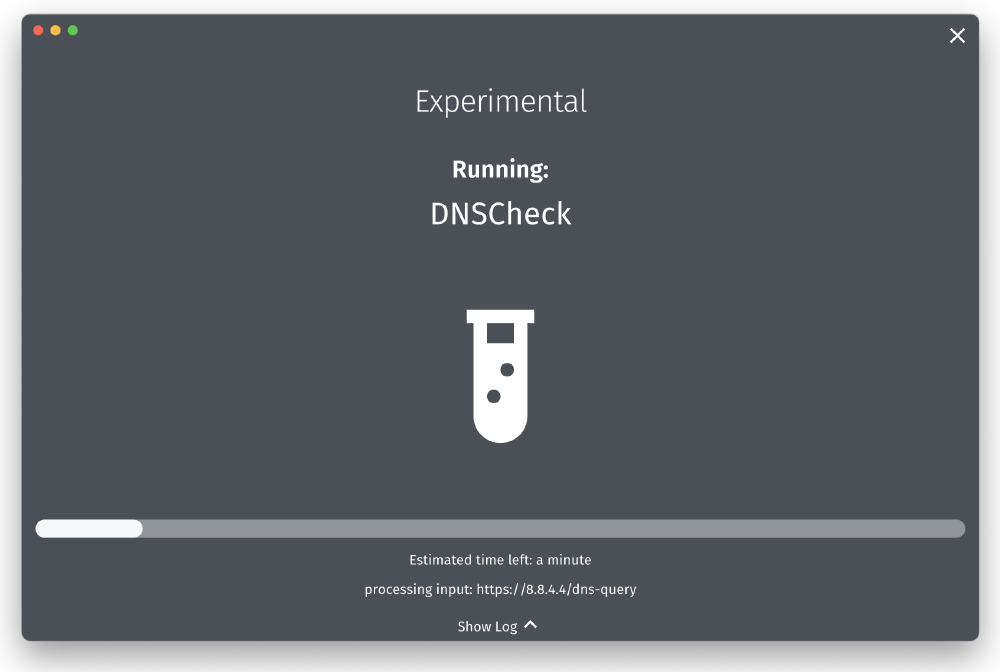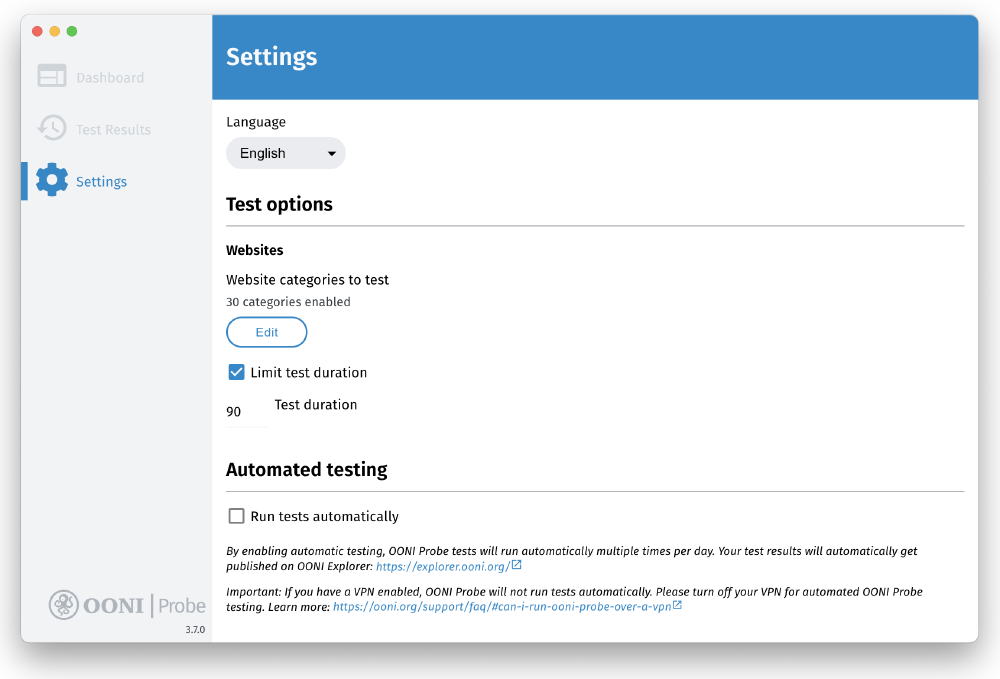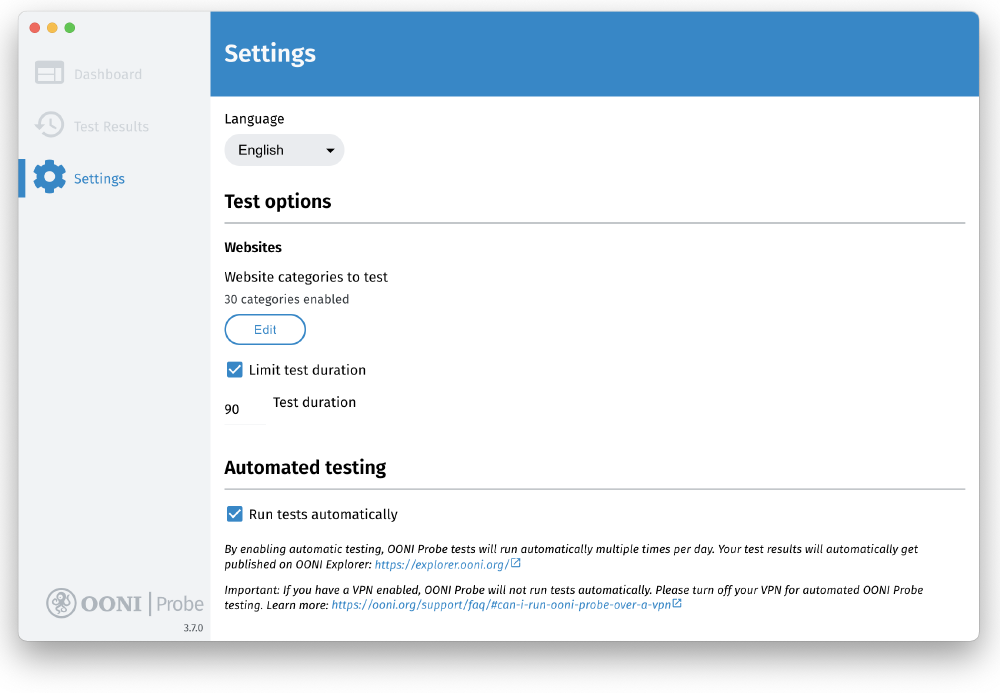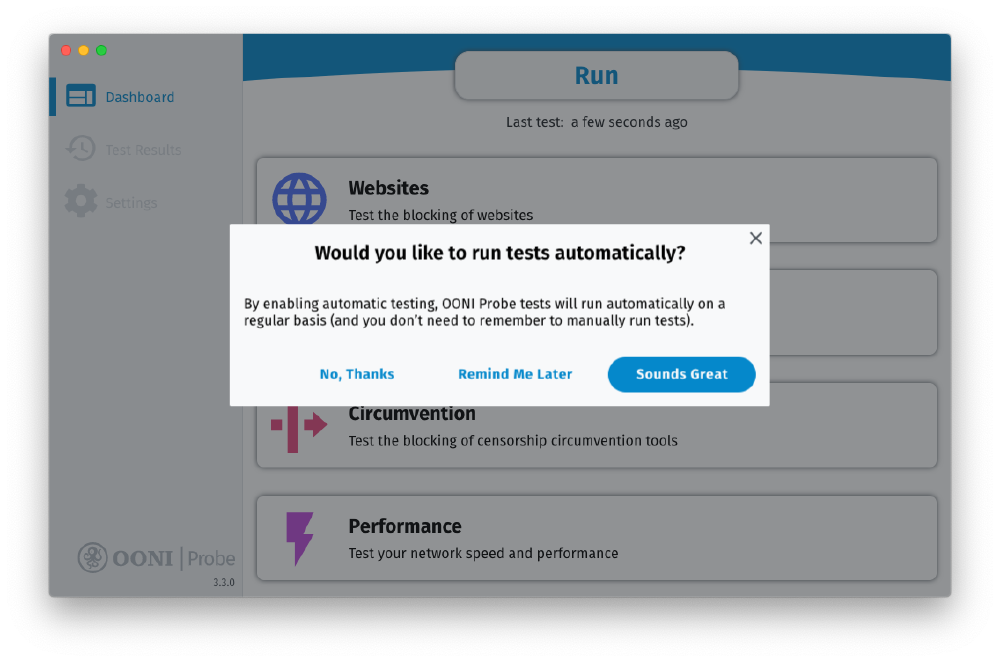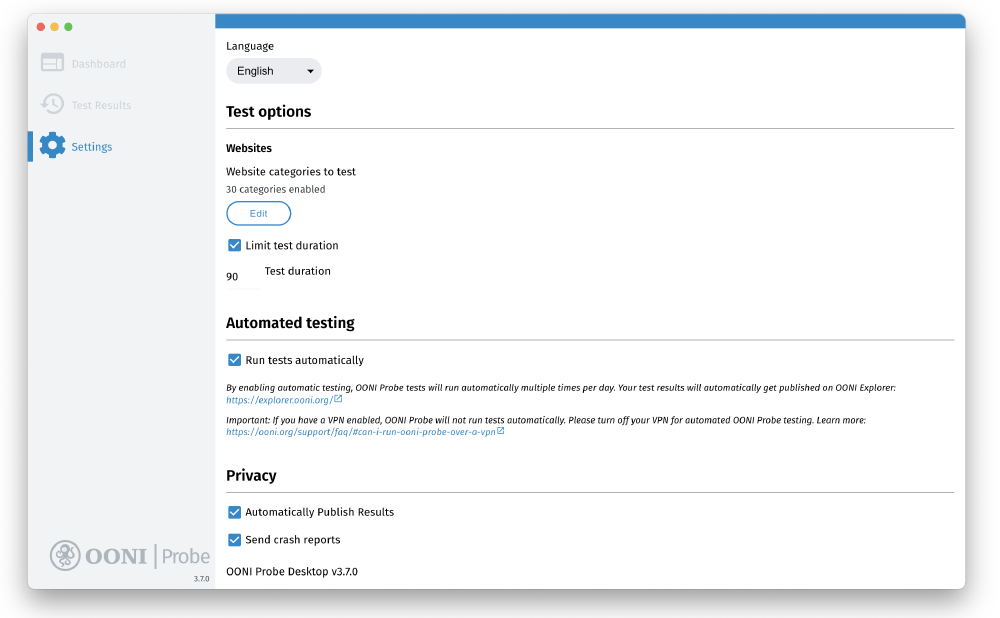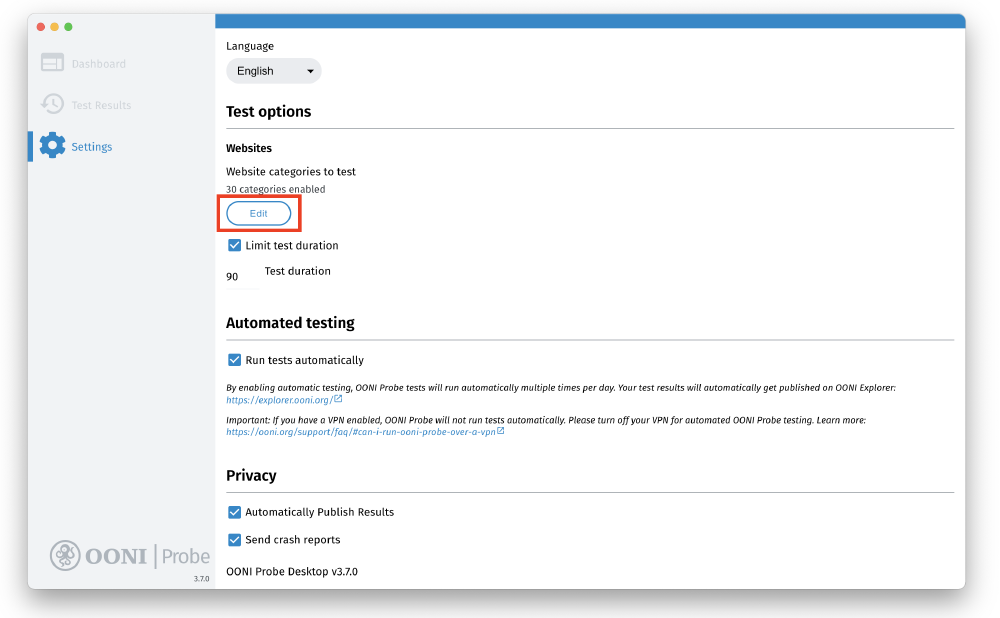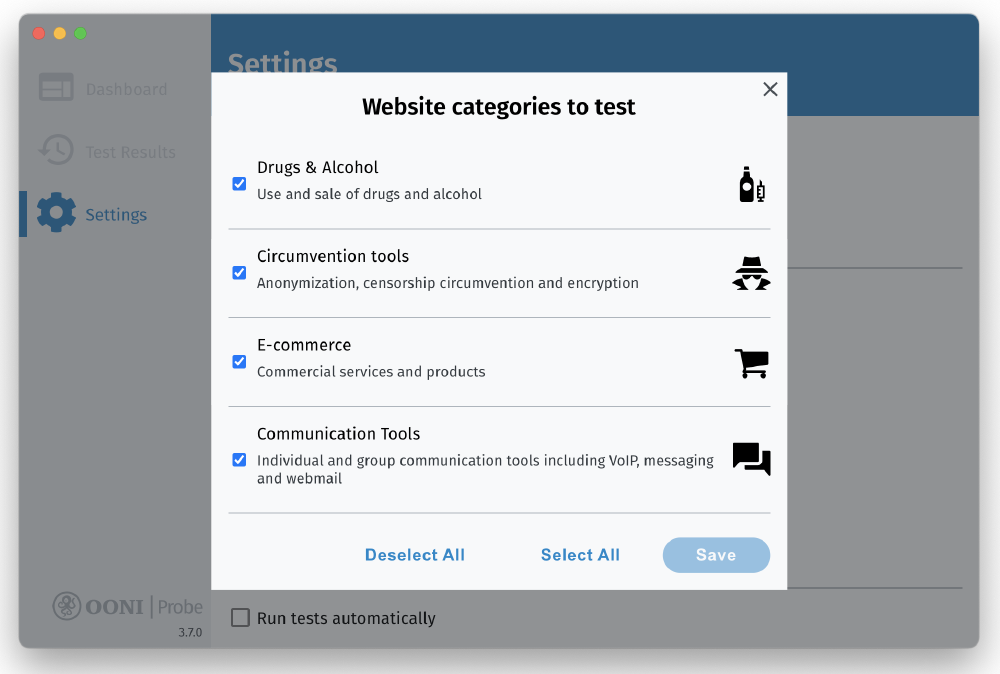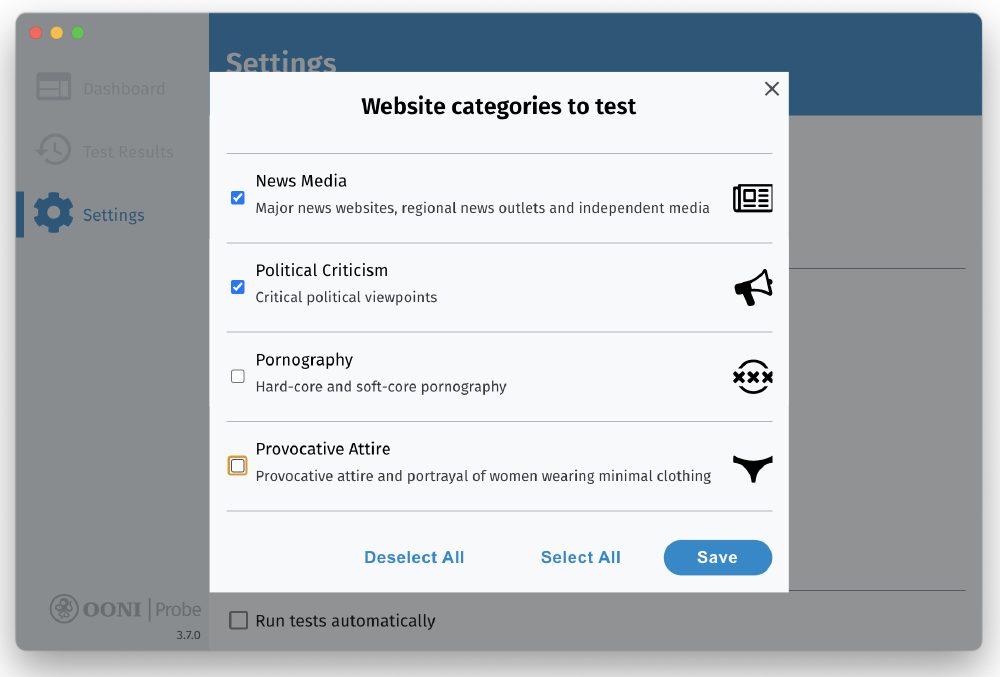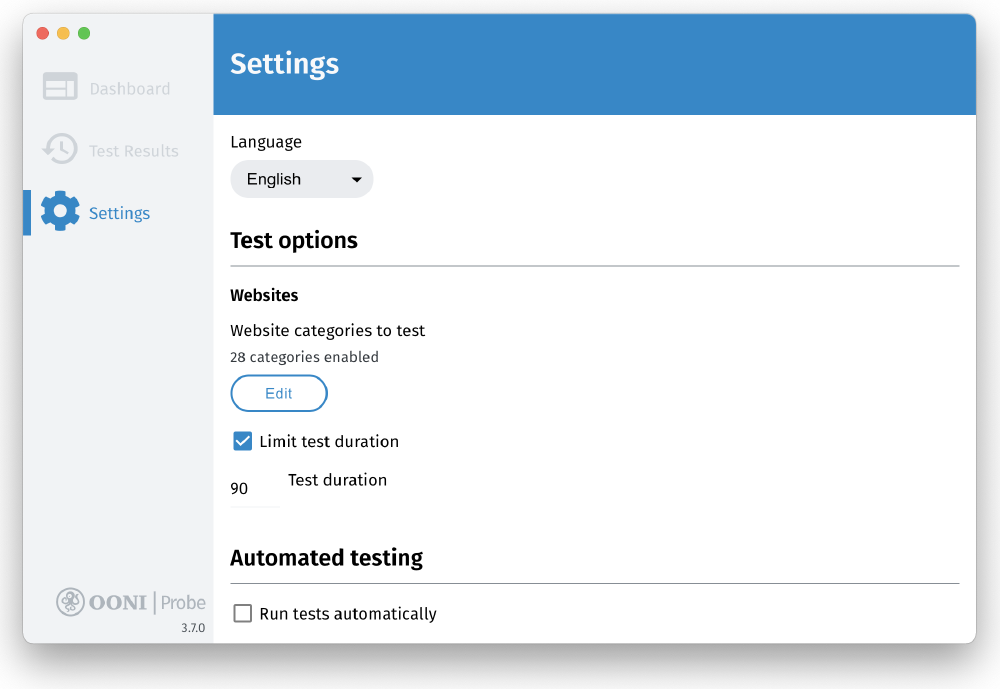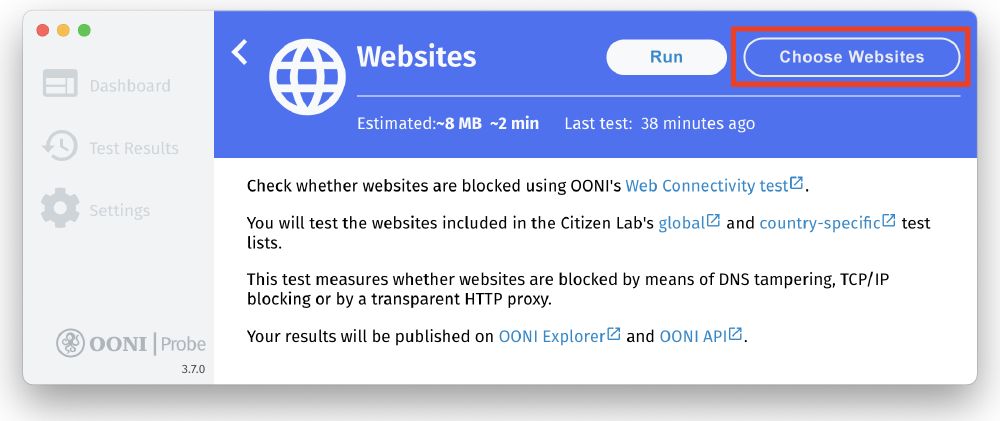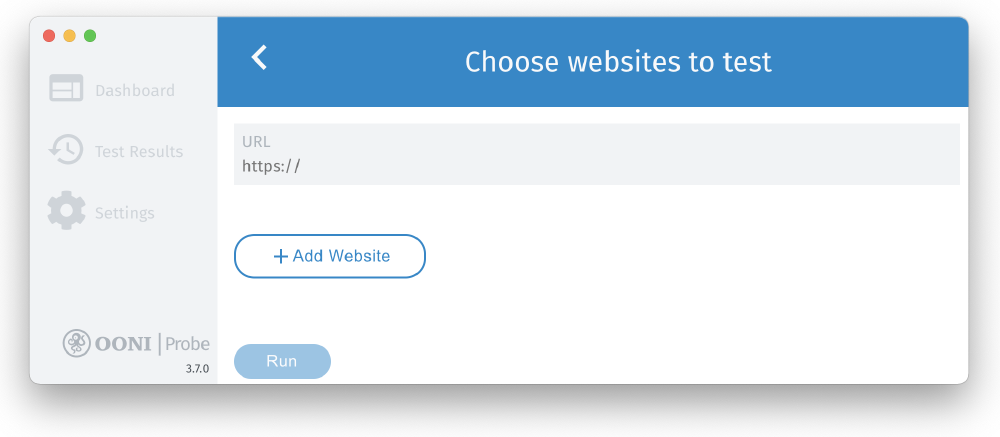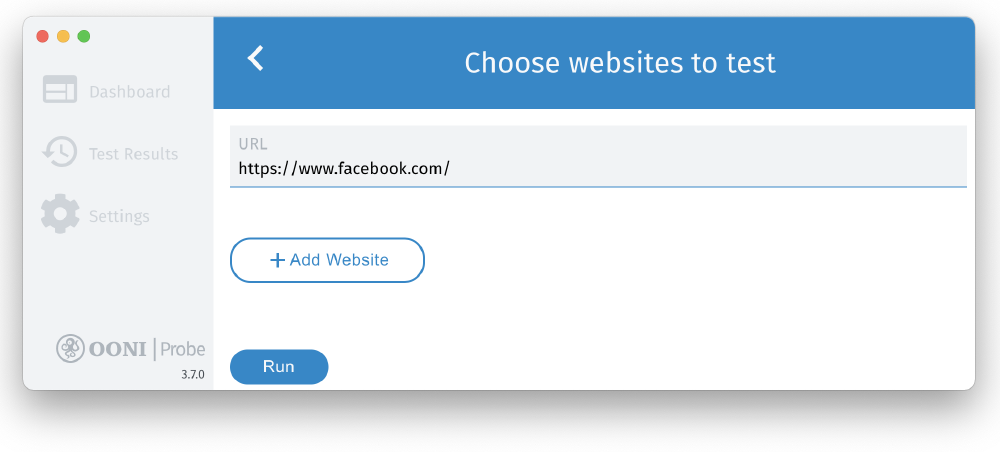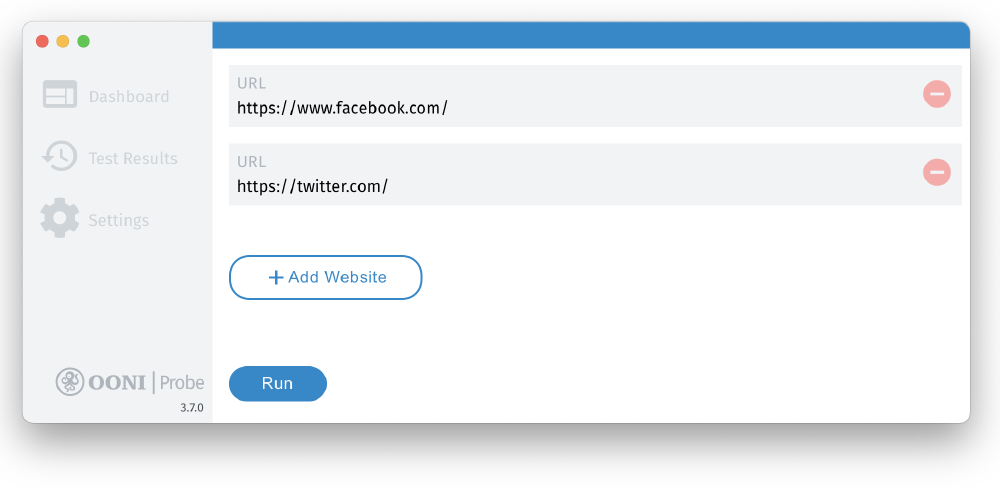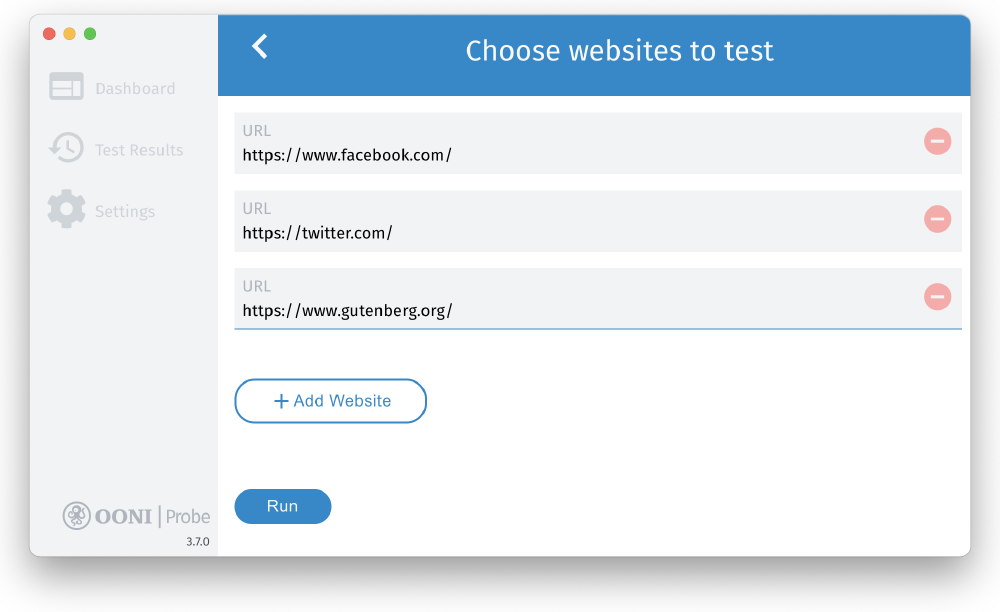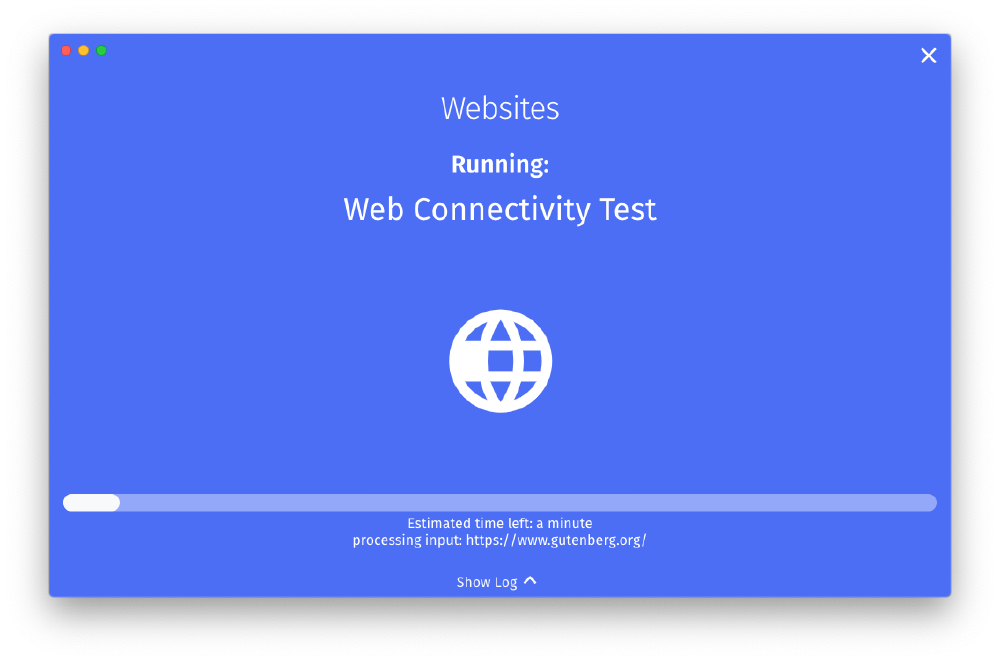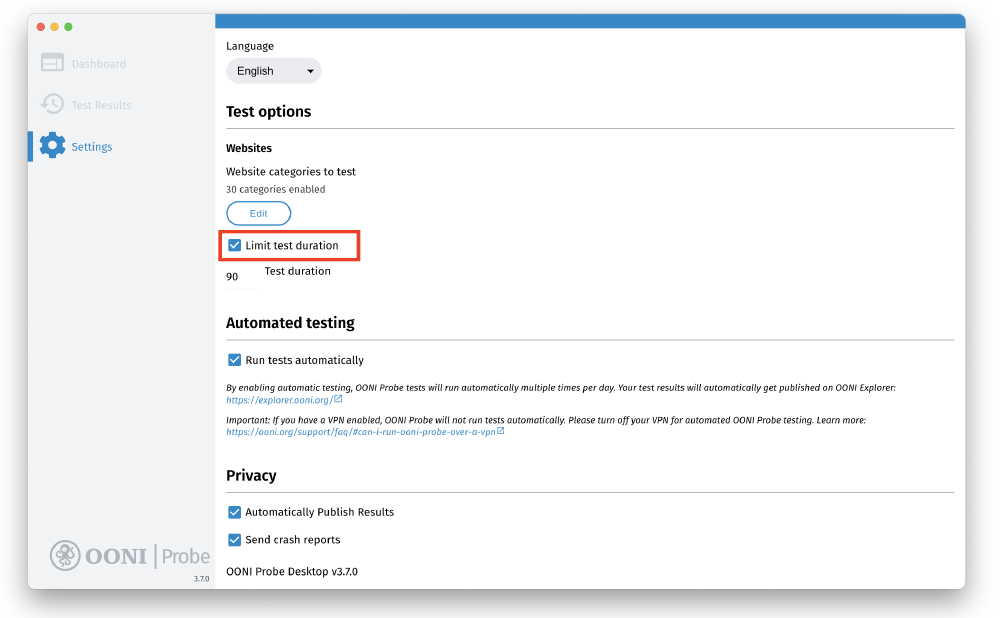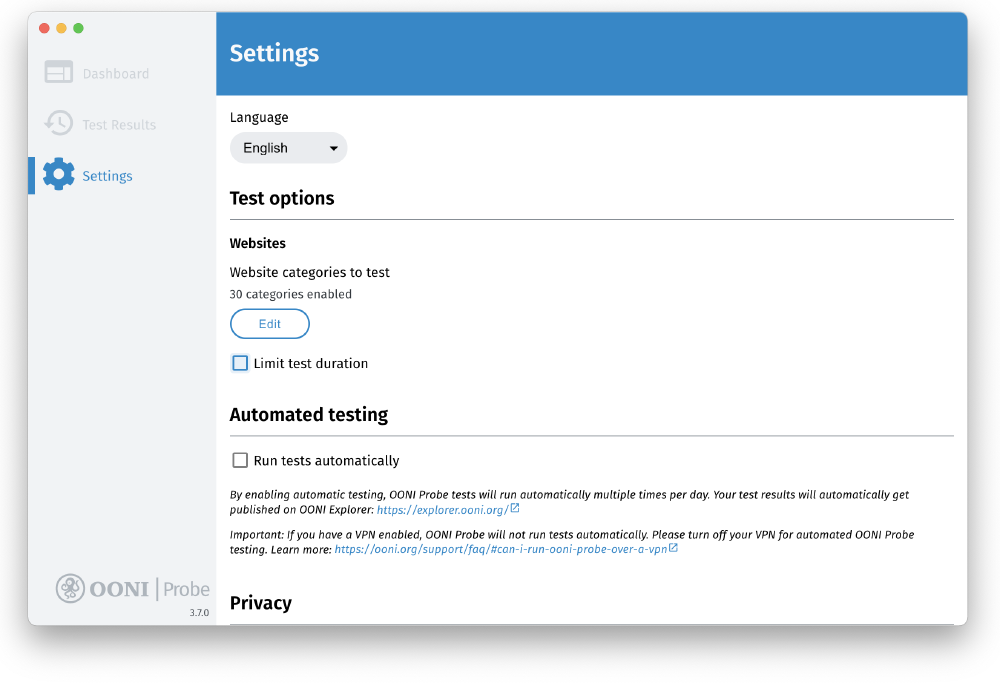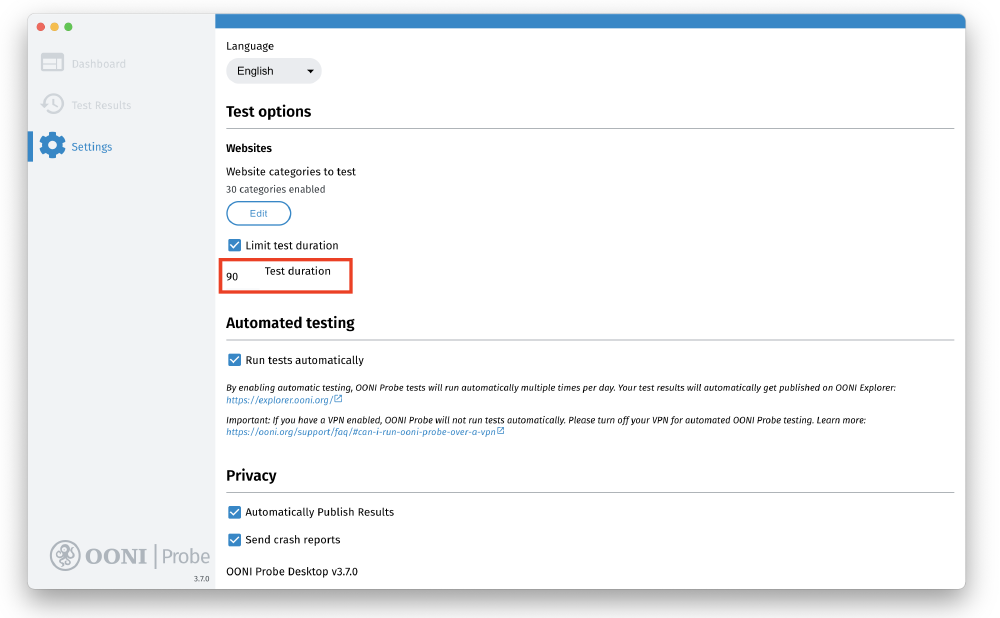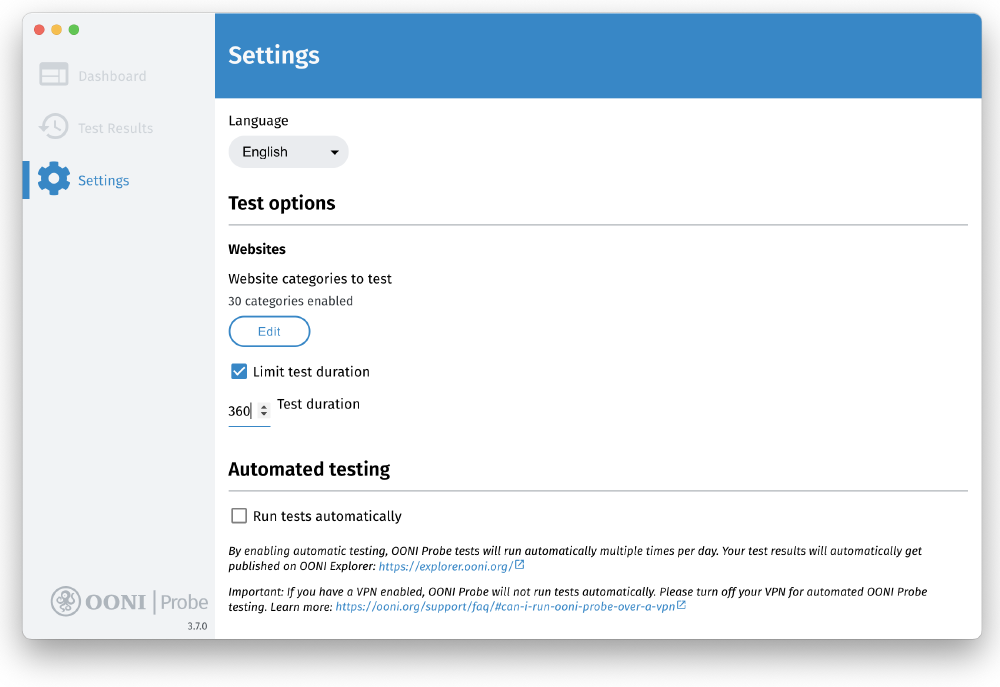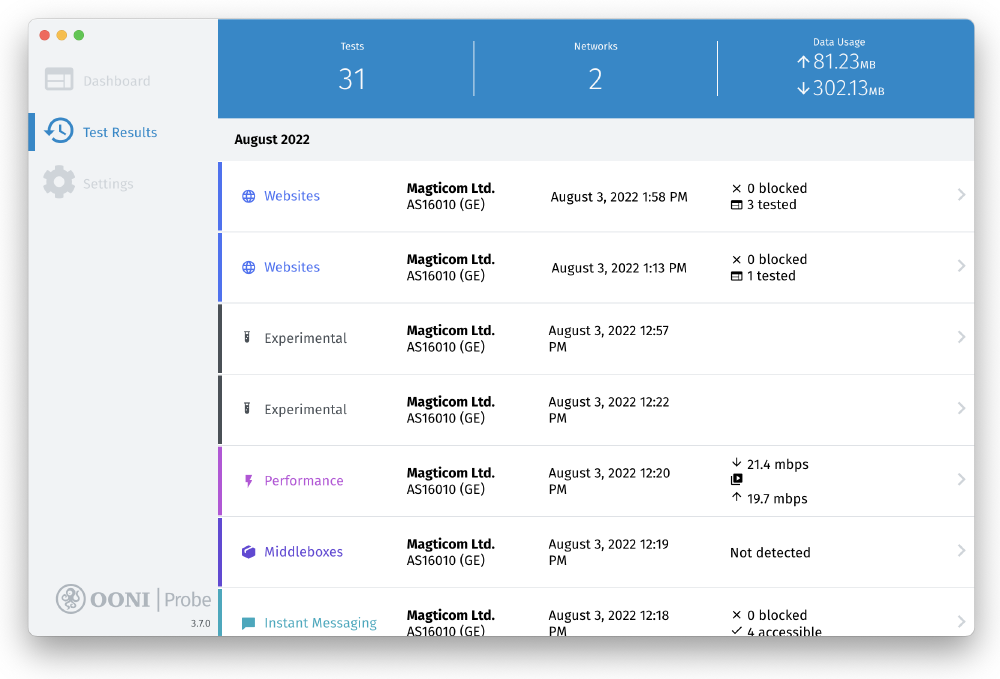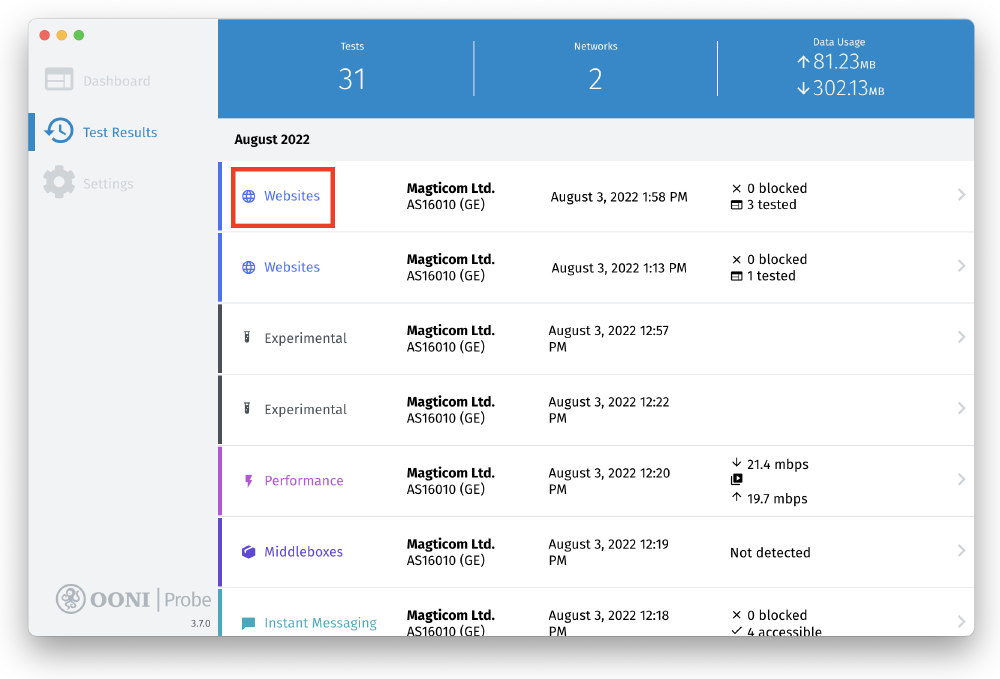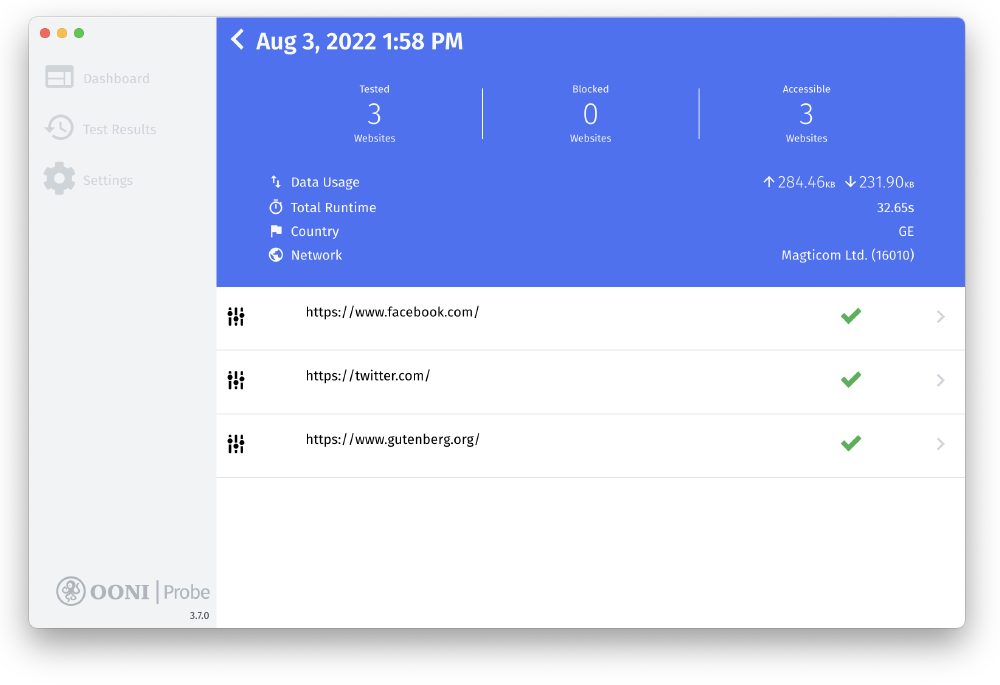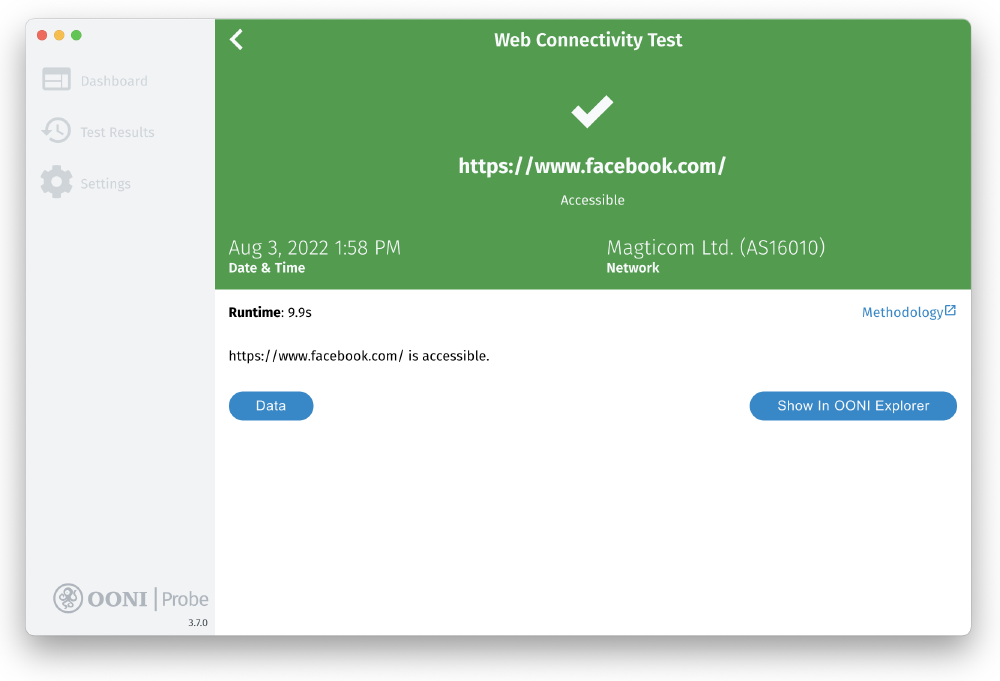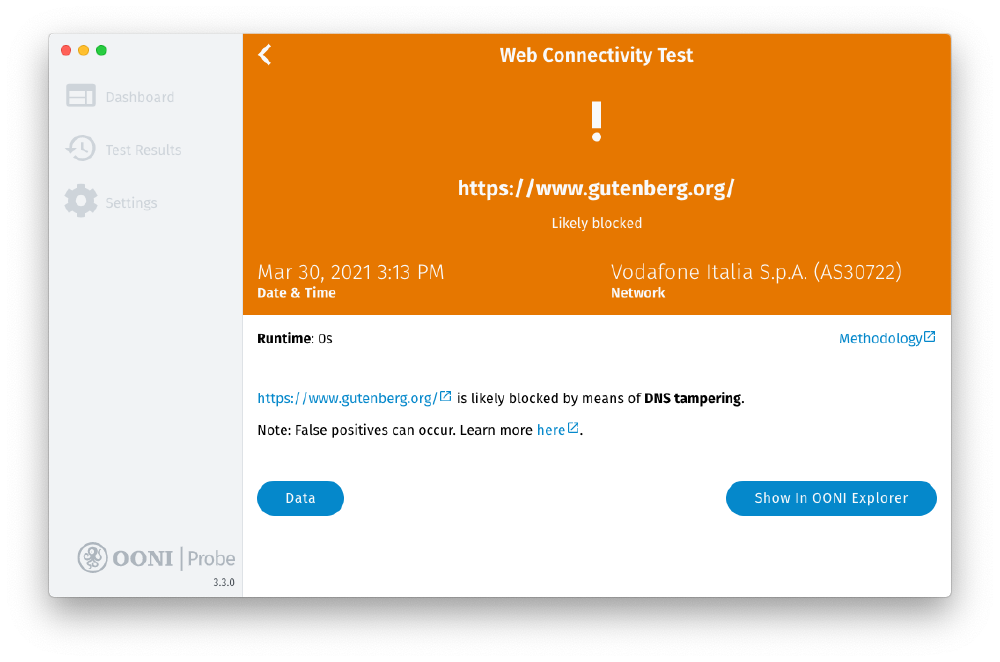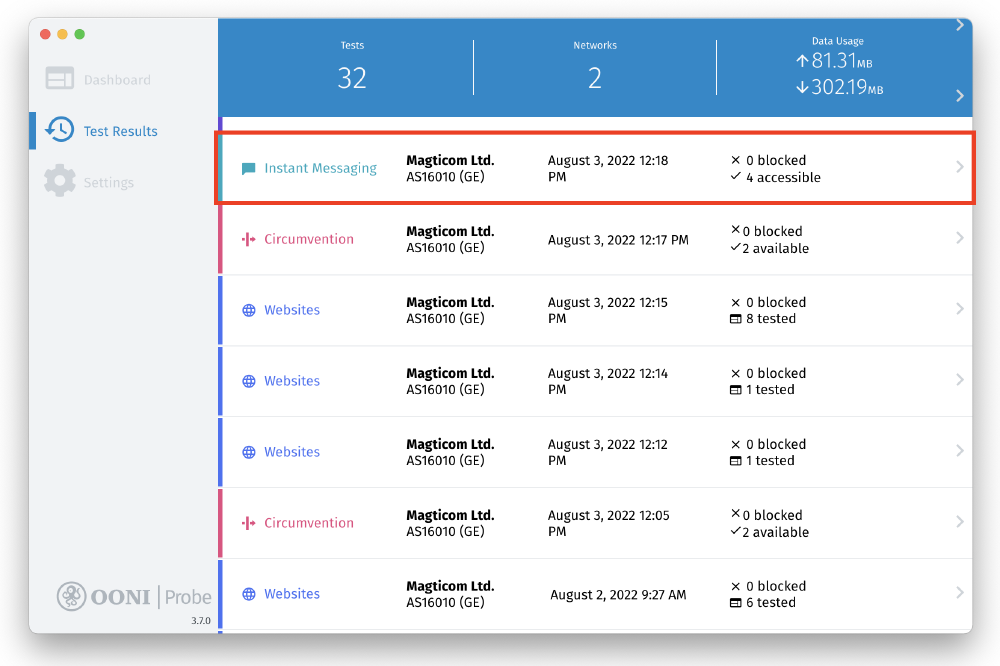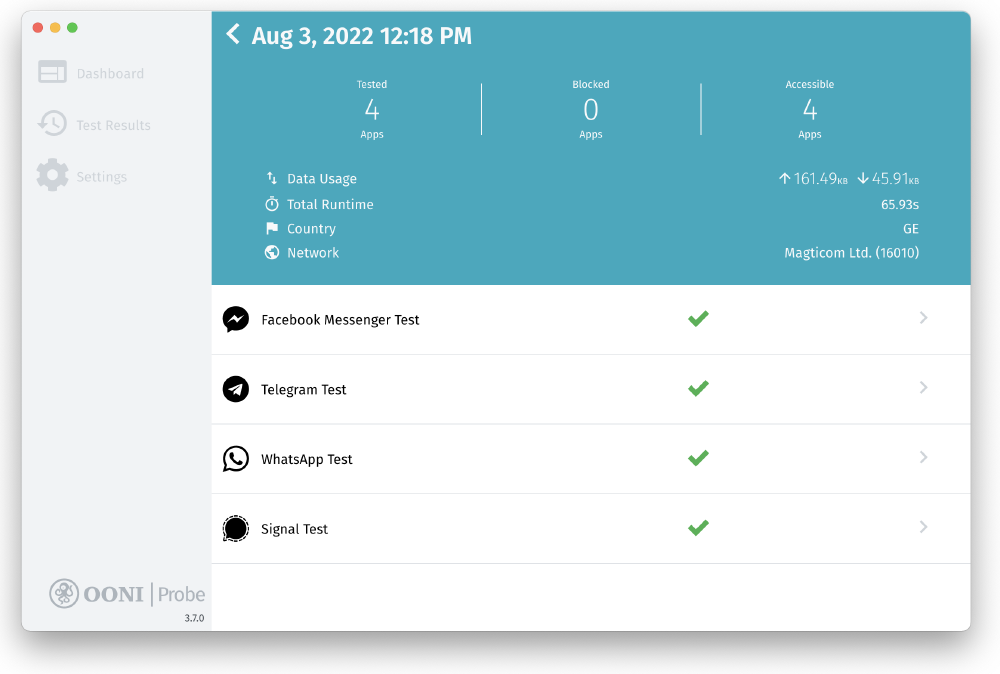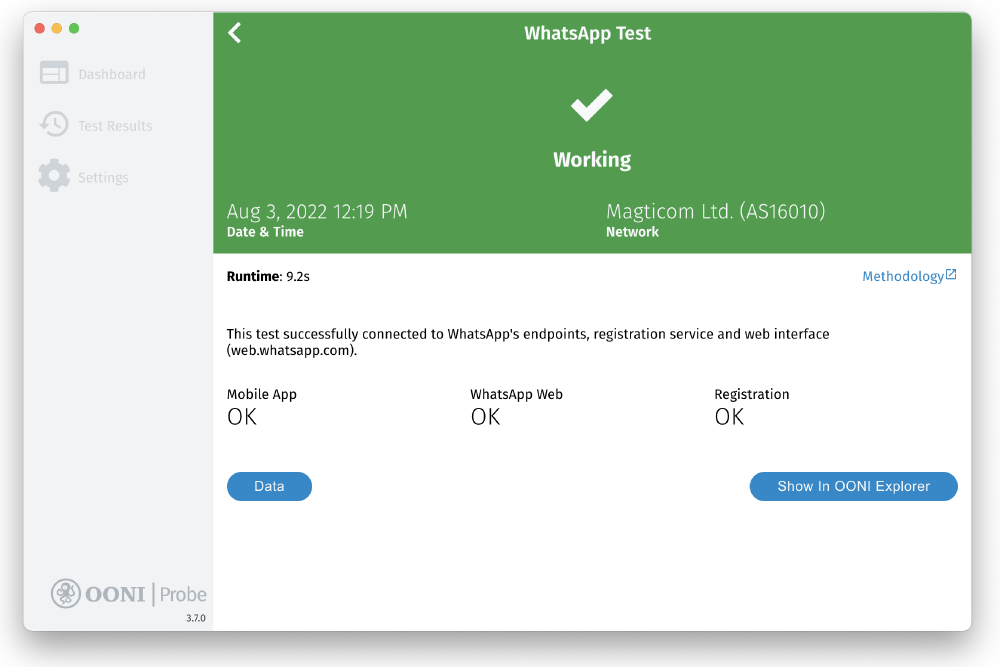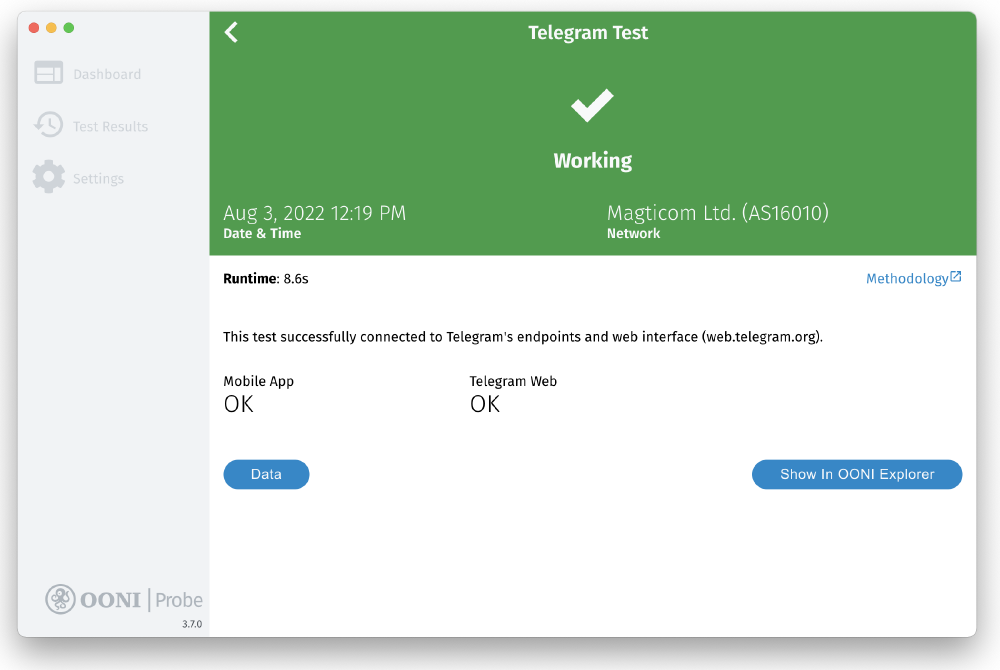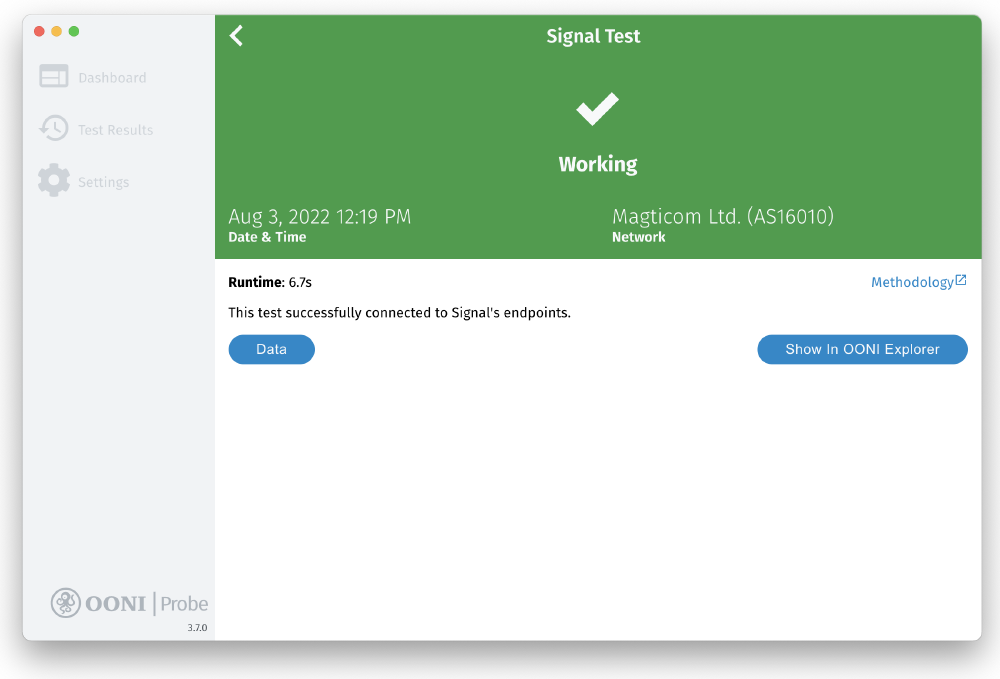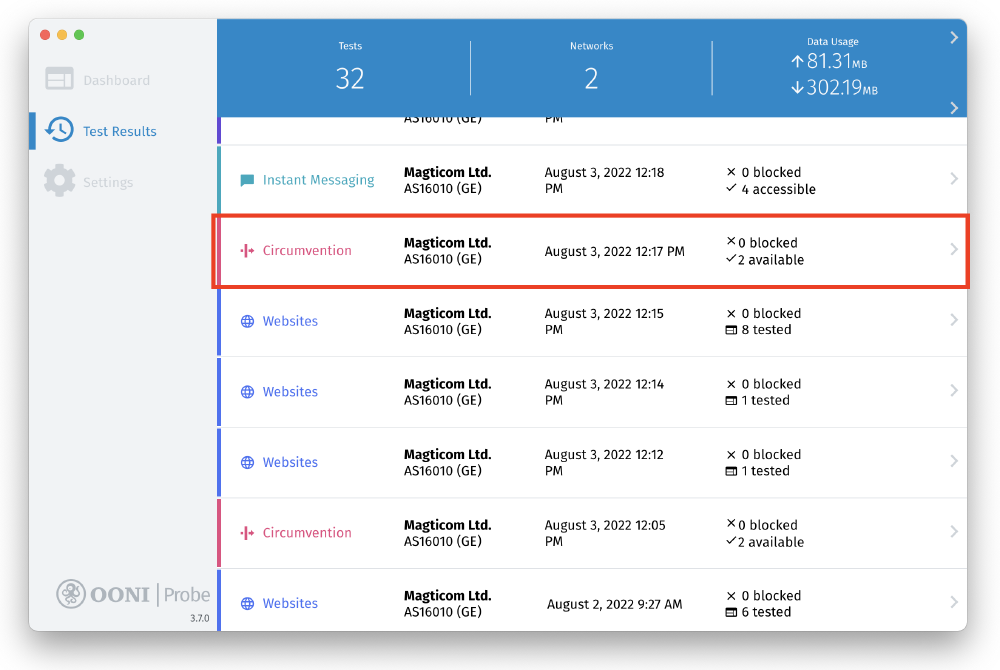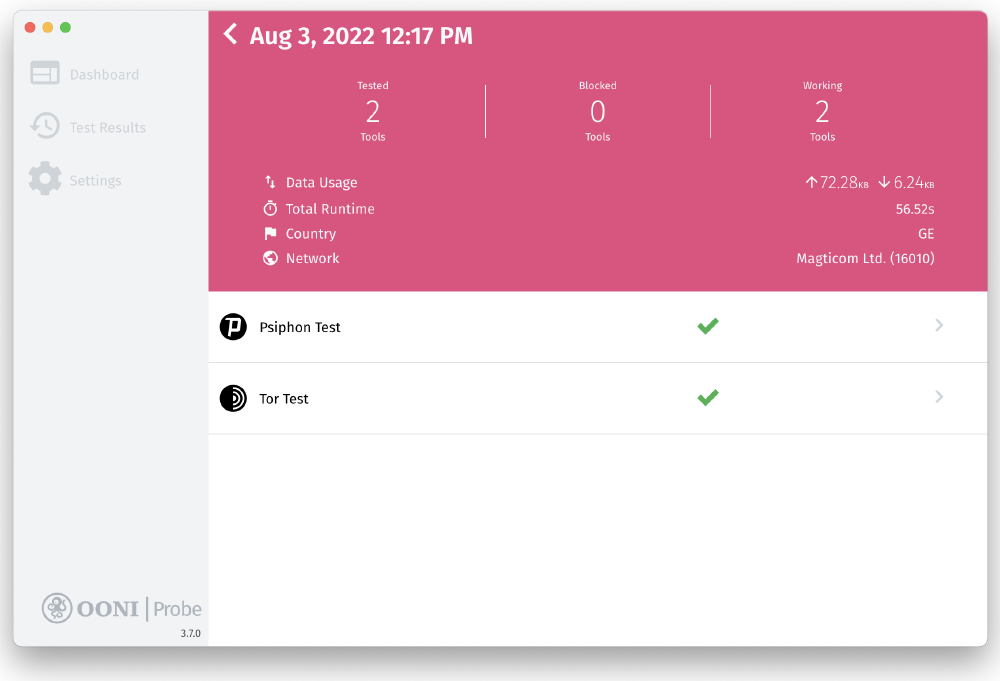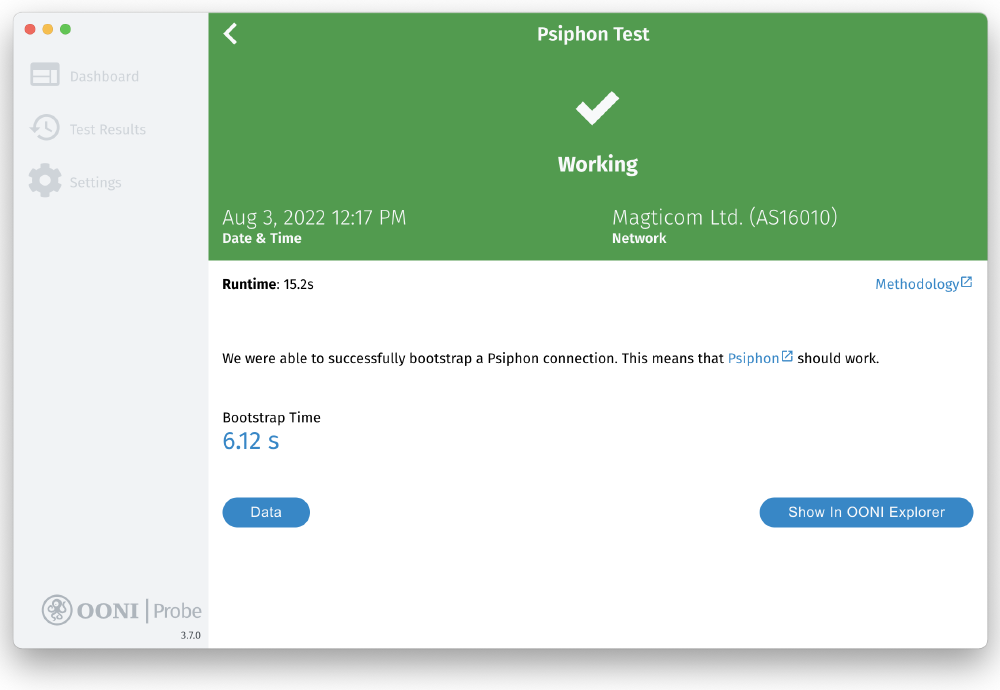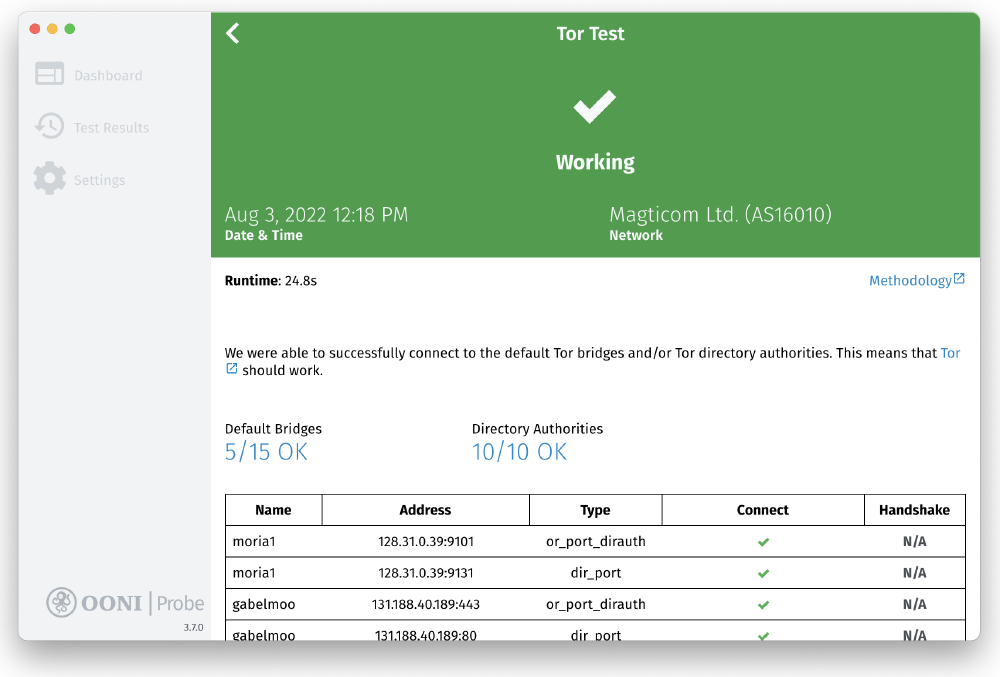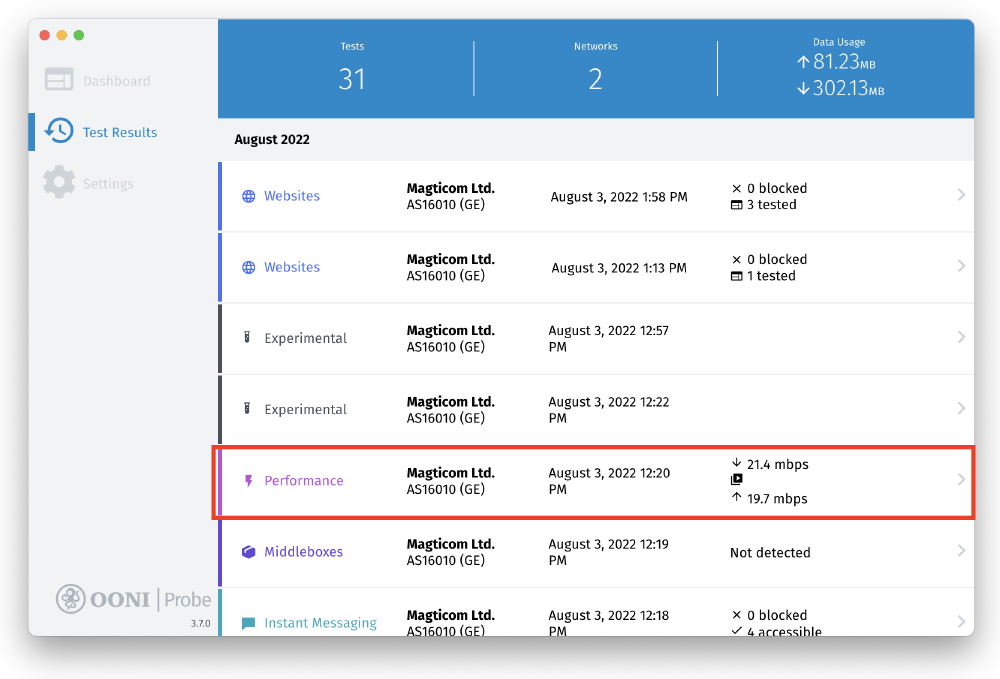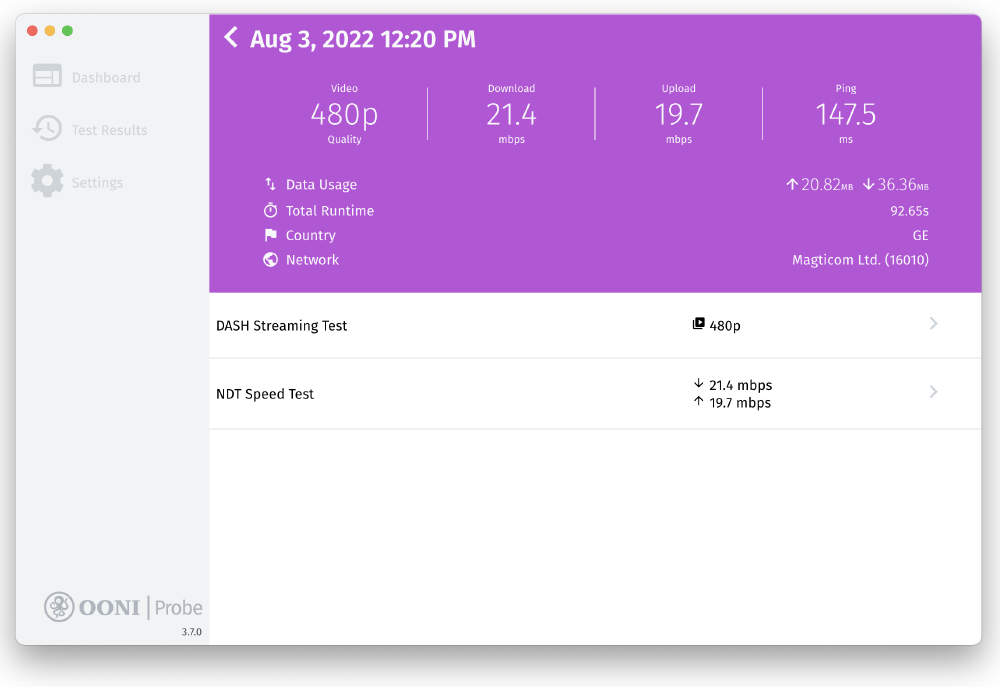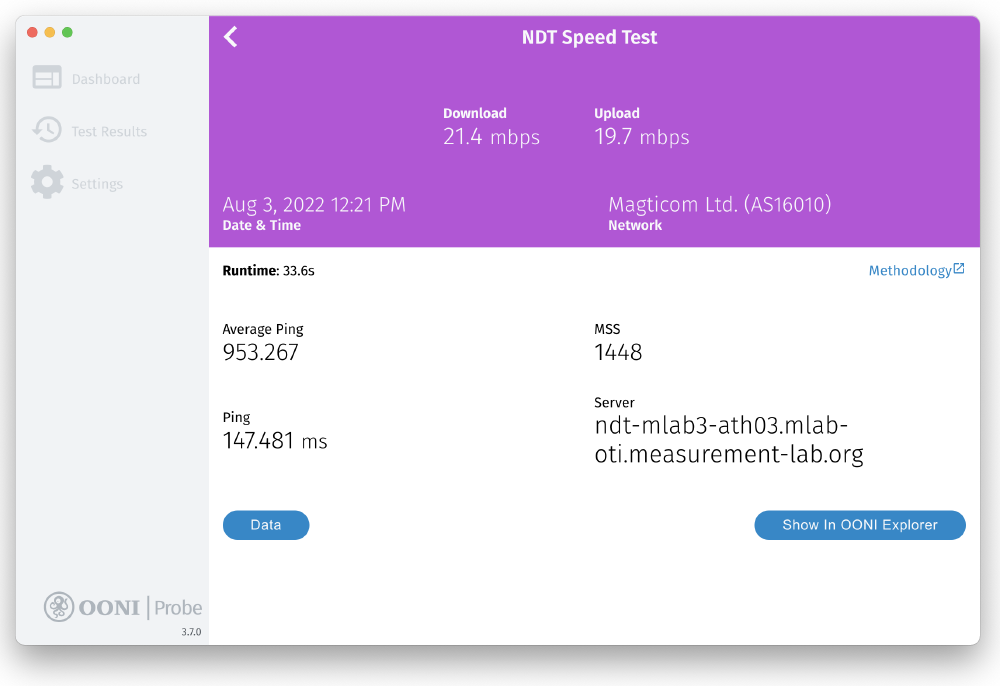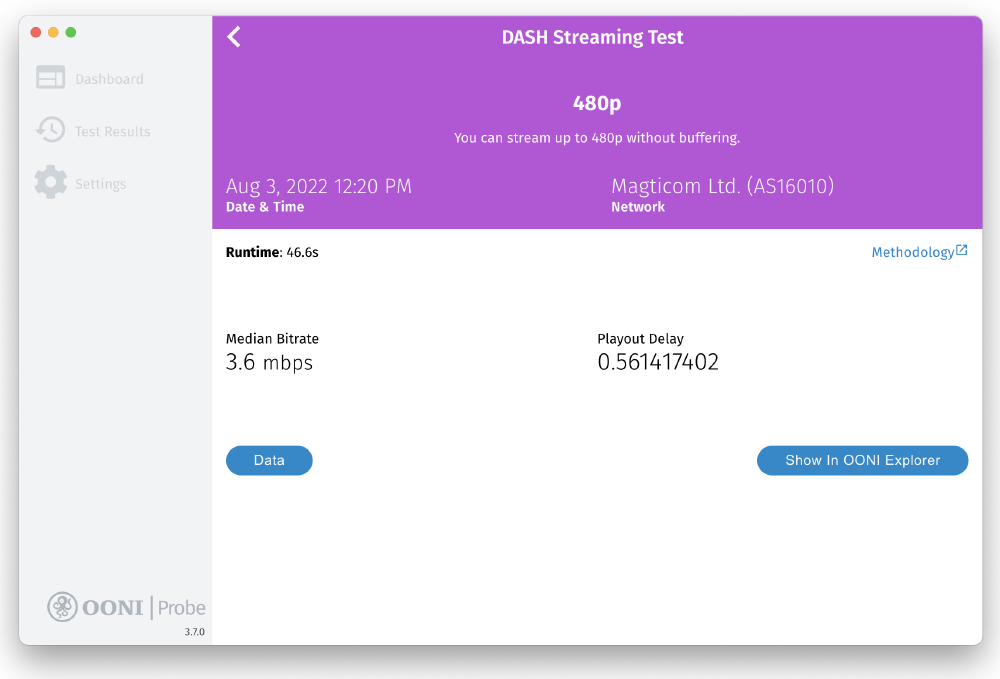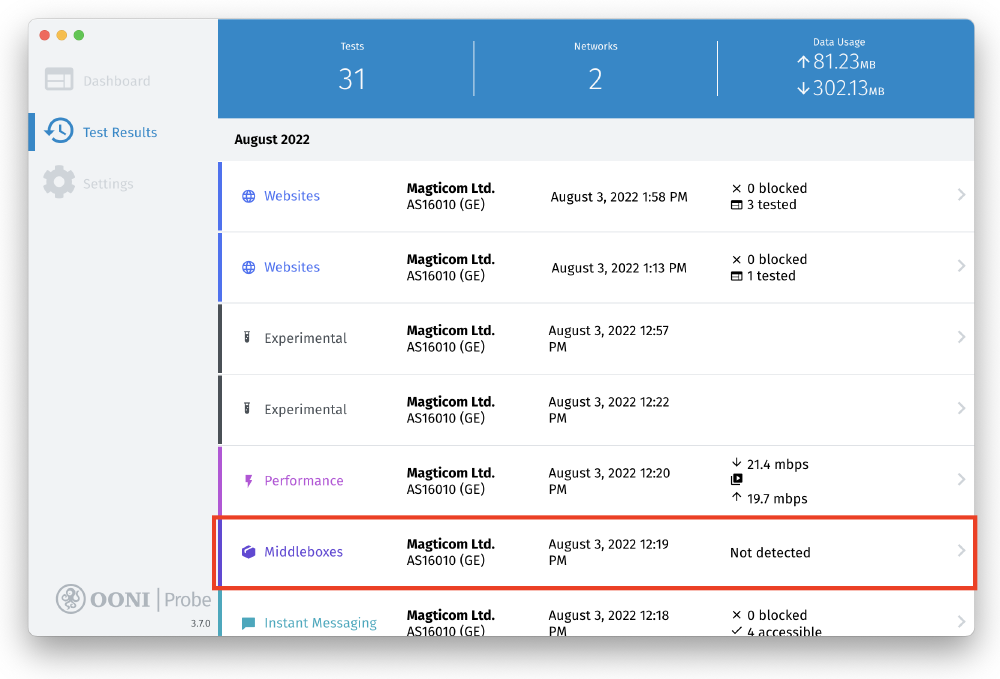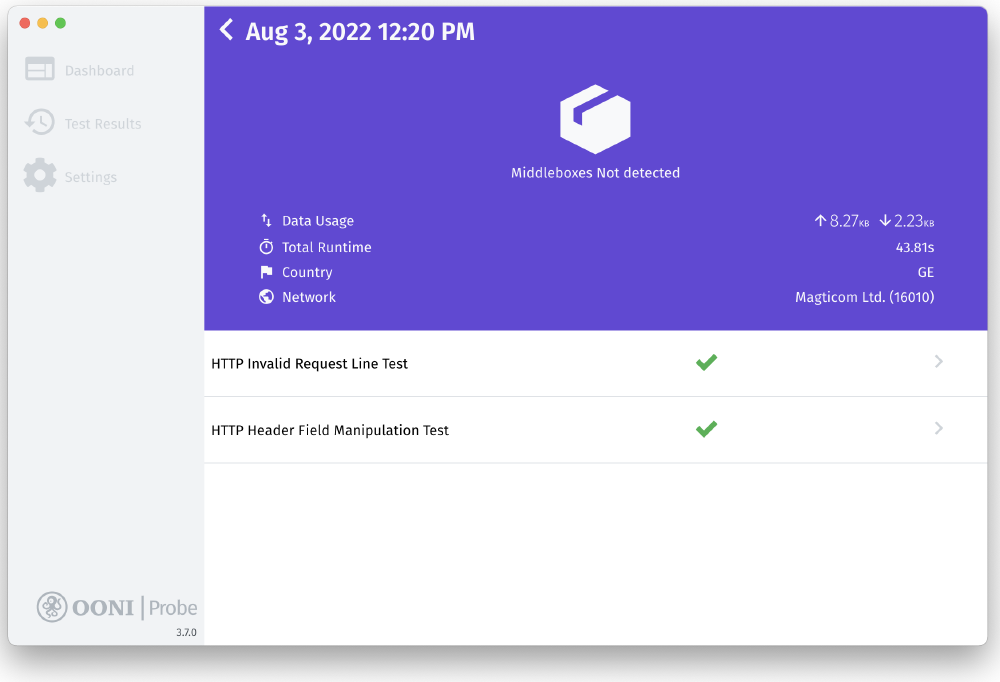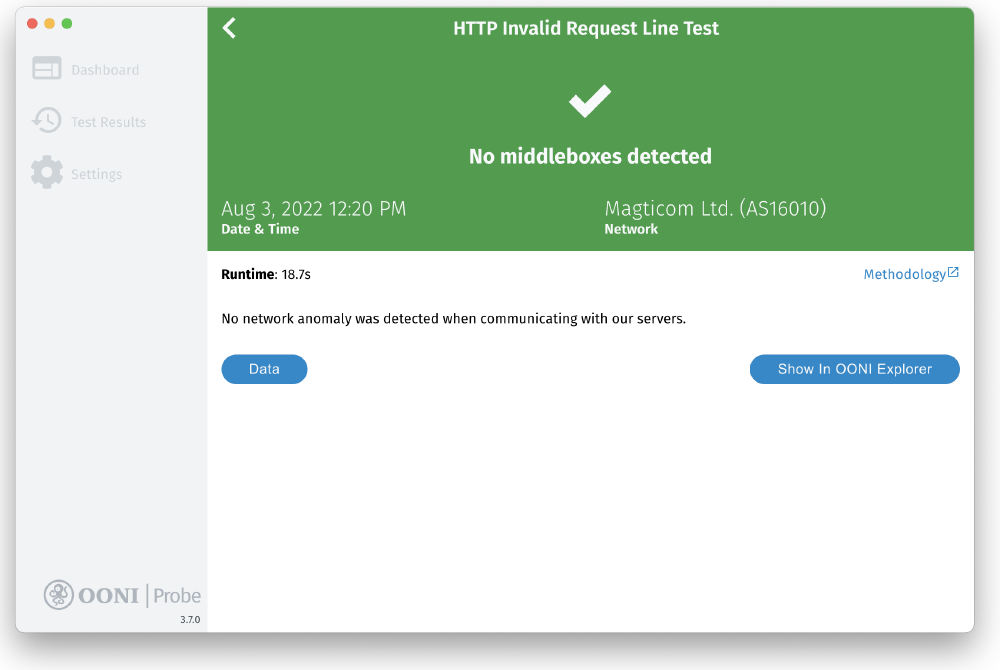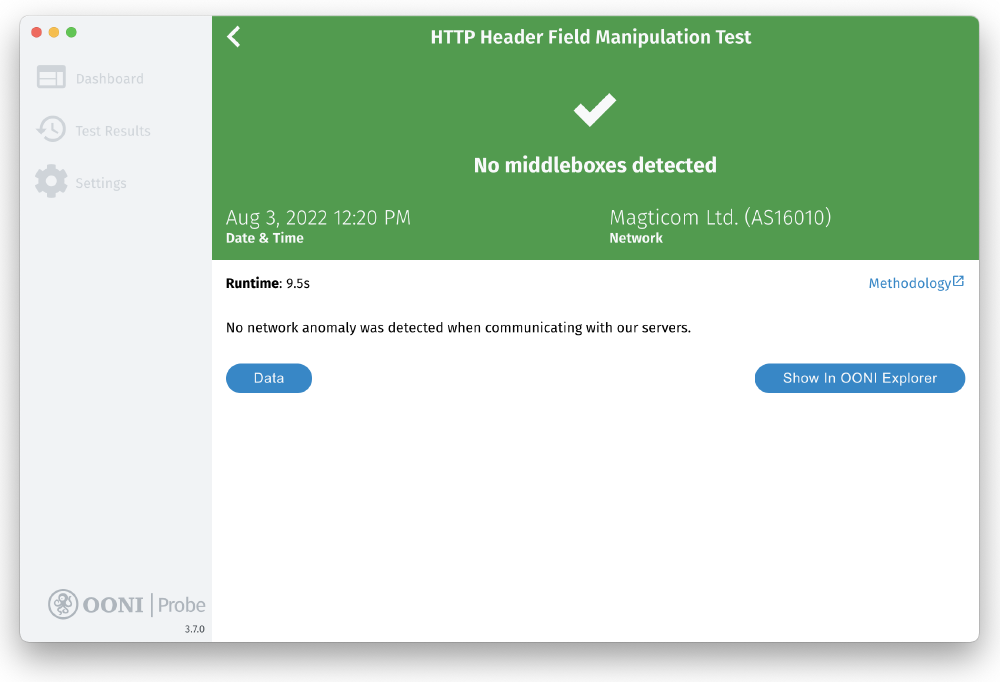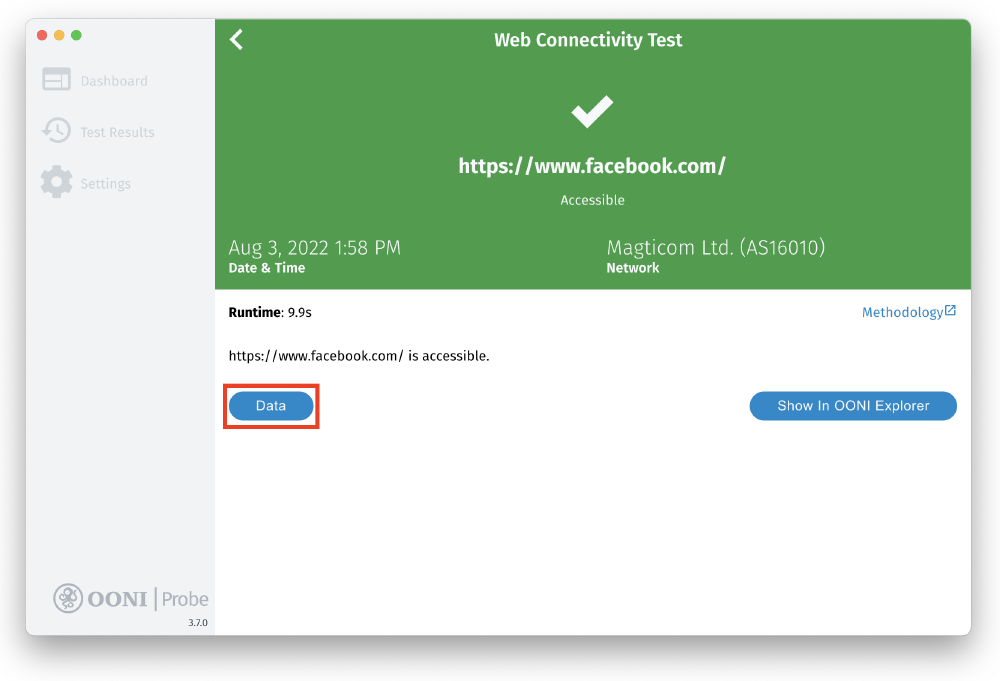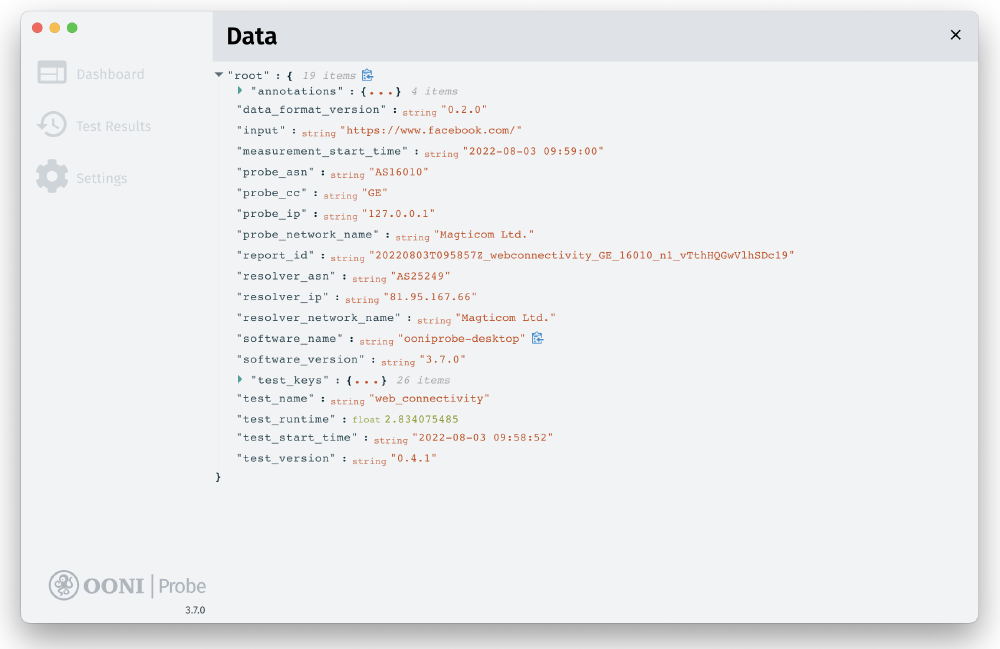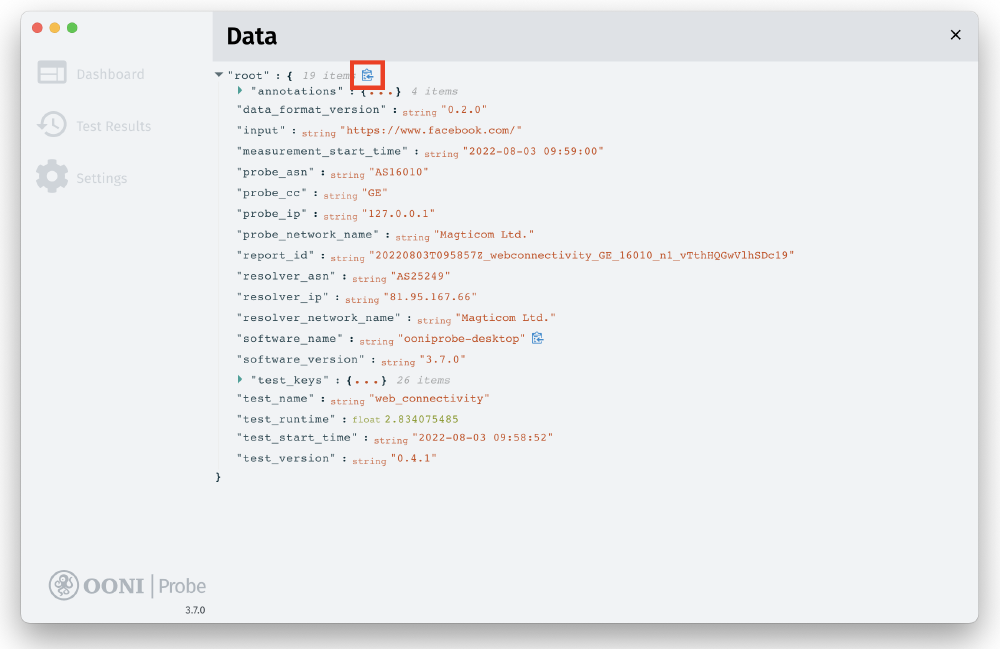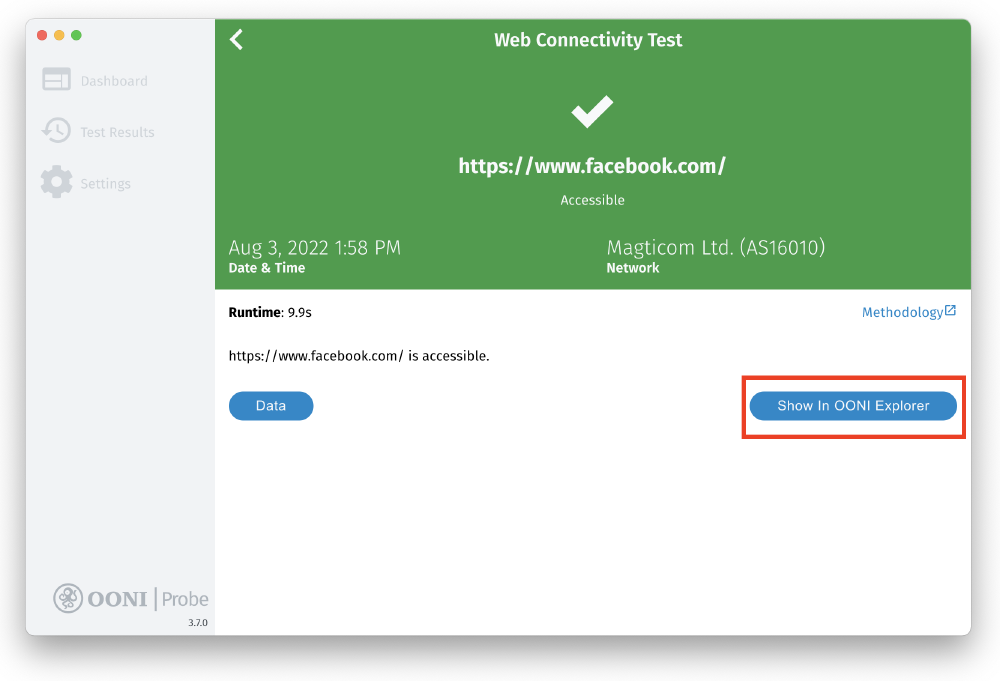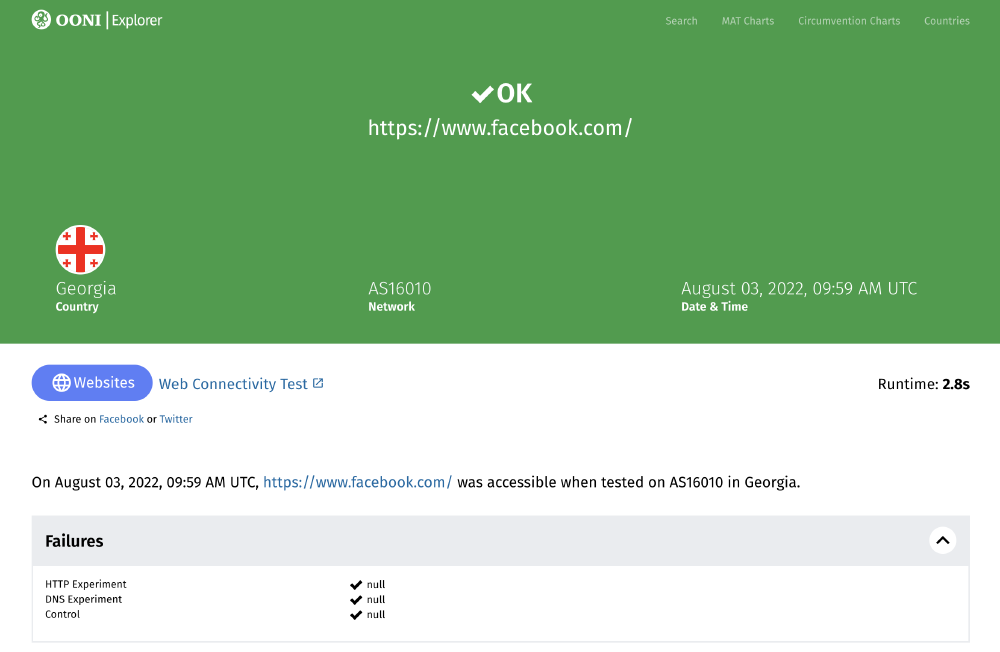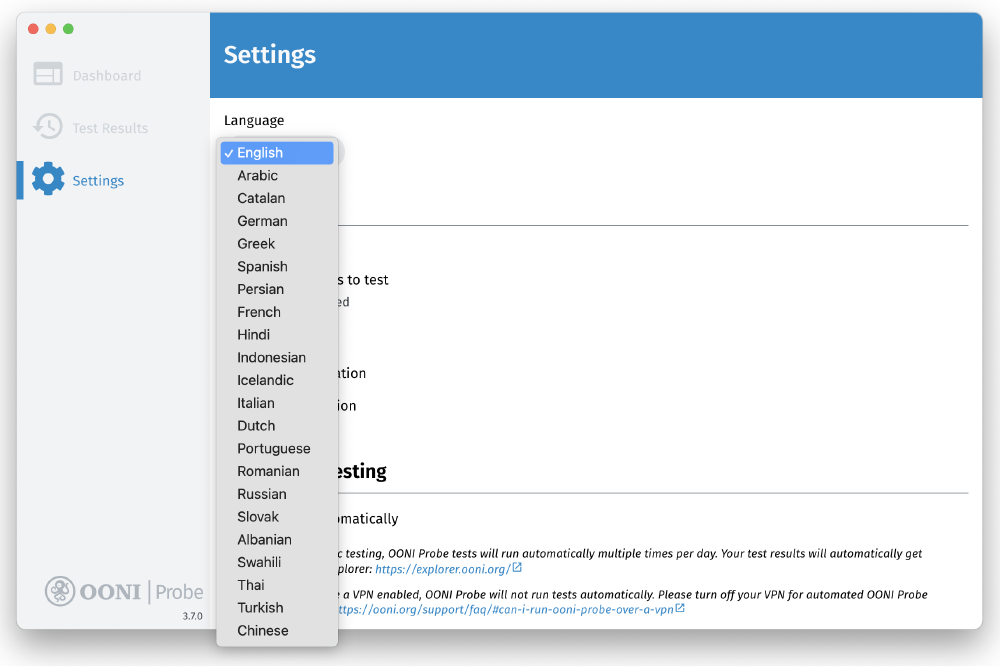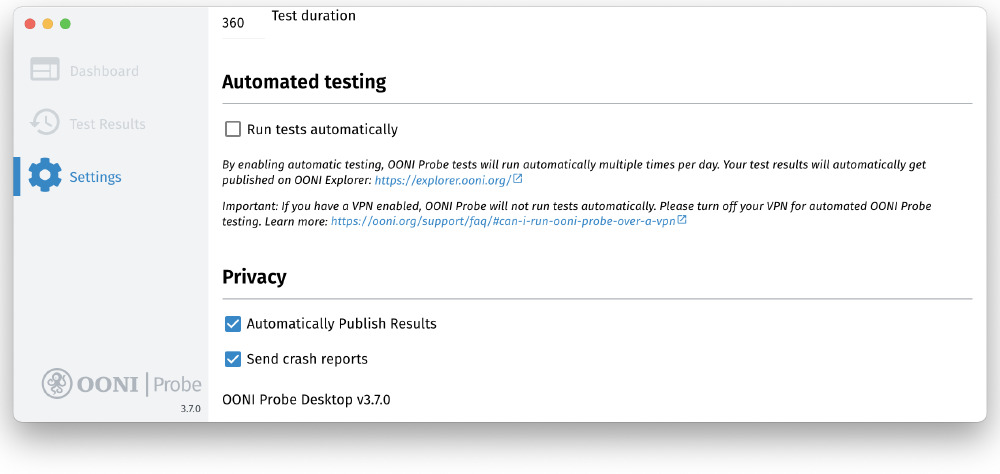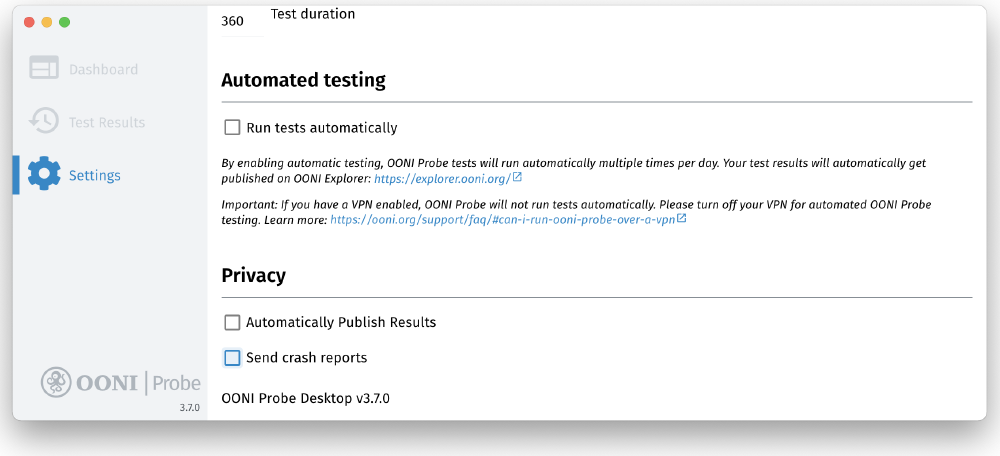Benutzerhandbuch: OONI Probe Desktop App
Zuletzt aktualisiert: 6 September 2022
OONI Probe Desktop Version: 3.7.0
Wir sind Curtis Baltimore sehr dankbar für die Übersetzung dieses Dokuments.
OONI Probe ist eine freie und quelloffene Anwendung, mit der du Internet-Zensur und andere Formen von Netzwerkstörungen messen kannst. Dieses Benutzerhandbuch enthält Schritt-für-Schritt-Anweisungen zur Installation, Ausführung und Anpassung der OONI Probe Desktop App.
Was dir dieses Handbuch bietet:
Erfahre, wie du OONI Probe Desktop verwenden kannst, um:
- die Blockierung von Webseiten zu testen
- die Blockierung von Instant Messaging-Apps zu testen
- die Blockierung von Umgehungstools zu testen
- die Geschwindigkeit und Performance deines Netzwerks zu testen
deine OONI-Probe-Tests an Websites deiner Wahl anzupassen
Erfahre, wie du auf deine OONI-Probe-Testergebnisse zugreifen und sie weitergeben kannst
Konfiguriere die Einstellungen deiner OONI Probe App
Wir hoffen, dass du dich nach der Lektüre dieses Handbuchs motiviert fühlst, dein Wissen und deine Fähigkeiten über OONI Probe mit anderen zu teilen!
Das folgende Inhaltsverzeichnis soll dir bei der Navigation durch das Handbuch helfen.
Einführung zu OONI Probe
OONI Probe ist freie und quelloffene Software, die zur Messung von Internetzensur und anderen Formen der Netzstörung entwickelt wurde. Seit 2012 wird diese Software vom Open Observatory of Network Interference (OONI) entwickelt, einem gemeinnützigen Projekt, das ursprünglich aus dem Tor-Projekt hervorgegangen ist.
Mit der OONI Probe App (verfügbar für die Plattformen Mobile und Desktop) kannst du Netzwerkmessungstests durchführen, um Folgendes zu überprüfen:
- Blockierung von Websites;
- Blockierung von Instant Messaging Apps (WhatsApp, Facebook Messenger, Telegram, Signal);
- Blockierung von Umgehungstools (Tor, Tor Snowflake, Psiphon);
- Vorhandensein von Systemen mit (Middleboxen) in deinem Netz, die für Zensur und/oder Überwachung verantwortlich sein könnten;
- Geschwindigkeit und Leistung deines Netzwerks und Leistung deines Video-Streamings.
Sobald du OONI Probe ausführst, werden deine Testergebnisse automatisch an die OONI-Server gesendet, verarbeitet und veröffentlicht, und zwar fast in Echtzeit (es sei denn, du hast die Veröffentlichung deiner Testergebnisse abgelehnt).
OONI veröffentlicht die Ergebnisse der OONI-Probe-Tests, die aus der ganzen Welt zusammengetragen wurden, um:
- die Transparenz der Internet-Zensur weltweit zu erhöhen;
- Beweise für Internet-Zensur und andere Formen der Netzbeeinflussung zu teilen;
- die unabhängige Überprüfung von OONI-Zensurergebnissen zu ermöglichen;
- reproduzierbare Forschung zu unterstützen;
- Forschung, Politik, Recht und Interessenvertretung in der ganzen Welt zu unterstützen;
- die öffentliche Debatte über die Informationskontrolle zu unterstützen.
Um den öffentlichen Zugang zu den Testergebnissen der OONI-Probe (allgemein als “Messungen” bezeichnet) zu ermöglichen, stellt das OONI-Team diese auf OONI Explorer zur Verfügung: eine Webplattform, die Diagramme auf der Grundlage der Messabdeckung und ein Suchwerkzeug zur Erkundung der Messungen bietet.
Der OONI Explorer beherbergt mehr als 850 Millionen Netzwerkmessungen, die seit 2012 von 24'500 Netzwerken in 241 Ländern und Regionen gesammelt wurden, und ist damit wahrscheinlich die größte globale, offene Datenquelle zu Internetzensur.
Wenn du OONI Probe ausführst, wirst du:
- erfahren, ob und wie dein Internetdienstanbieter (ISP) den Zugriff auf bestimmte Websites und Anwendungen zensiert;
- Messungen beitragen, die öffentlich archiviert werden und es der weltweiten Commnity für Internetfreiheit ermöglichen, Internet-Zensur zu überwachen, zu erkennen und zu bekämpfen.
Dieser Leitfaden soll dich durch die Benutzung der OONI Probe Desktop App führen, damit du dich einer globalen Gemeinschaft anschließen kannst, die die Internetzensur misst.
Haftungsausschluss
Da OONI Probe zur Messung der Internetzensur entwickelt wurde, kann die Ausführung für manche Menschen in manchen Ländern riskant sein.
Einige Dinge sollten berücksichtigt werden:
- OONI Probe ist kein Werkzeug zum Schutz der Privatsphäre. Jeder, der deine Internet-Aktivitäten überwacht (z.B. Regierung, Internetdienstanbieter, Arbeitgeber), kann sehen, dass du OONI Probe verwendest (genauso wie sie wahrscheinlich jede andere Software sehen können, die du verwendest).
- OONI Probe ist ein Ermittlungsinstrument. Einige OONI Probe-Tests sind ausdrücklich dazu gedacht, Internet-Zensur aufzudecken.
- Dein Bedrohungsmodell. Ein profilierter Aktivist, der bereits stark überwacht wird, könnte beispielsweise mehr Aufmerksamkeit auf sich ziehen, wenn er OONI Probe laufen lässt.
- Die Gesetze und Vorschriften des Landes, von dem aus du OONI Probe betreibst. Am besten konsultierst du einen Anwalt vor Ort.
- Die Arten von Websites, die du testest. Du kannst mit OONI Probe (in einigen Ländern) gesetzlich verbotene, provokative oder anstößige Websites testen.
- Die Arten von OONI-Probe-Tests, die du durchführst. Nicht alle OONI-Probe-Tests haben das gleiche Gewicht in Bezug auf das potenzielle Risiko. OONI Probe enthält zum Beispiel den NDT-Test (zur Messung der Geschwindigkeit und Leistung eines Netzwerks), der im Vergleich zu anderen Tests zur Messung der Sperrung von Websites oder Apps als weniger politisch oder kontrovers angesehen werden kann.
- Ob du deine Messungen veröffentlichst oder nicht. OONI veröffentlicht die Messungen offen, die von OONI Probe-Benutzern gesammelt wurden, um die Transparenz der Internetzensur auf der ganzen Welt zu erhöhen. Wir tun unser Bestes, um deine IP-Adresse oder andere potentiell persönlich identifizierbare Informationen nicht zu veröffentlichen. Erfahre mehr in unserer Datenrichtlinie.
Um mehr über mögliche Risiken im Zusammenhang mit der Verwendung von OONI Probe zu erfahren, lies bitte unsere entsprechende Dokumentation.
Installiere OONI Probe Desktop
Die OONI Probe Desktop App ist verfügbar für Windows und macOS. Wenn du auf Linux arbeitest, installiere bitte das OONI Probe Command Line Interface (CLI).
Du kannst die OONI Probe Desktop App (auf Windows und macOS) durch die folgenden Schritte installieren:
Schritt 1. Besuche die OONI Probe Desktop Installationsseite (auf der OONI Website):https://ooni.org/install/desktop
Schritt 2. Klicke auf die Schaltfläche Download, um OONI Probe herunterzuladen. Die Seite wird dir eine OONI Probe Version vorschlagen, die für dein Betriebssystem relevant ist (z.B. macOS). Wenn du eine Version für ein anderes Betriebssystem auswählen möchtest, klicke bitte auf die Schaltfläche Andere Plattformen.
Schritt 3. Sobald du OONI Probe heruntergeladen hast, doppelklicke auf die heruntergeladene Datei, um OONI Probe zu installieren.
Unter macOS ziehe das OONI Probe-Symbol in den Anwendungsordner und lege es dort ab.
Und dann klicke auf Öffnen, um die OONI Probe App auf macOS zu installieren.
Klicke unter Windows (Windows 10) im folgenden Bildschirm auf Mehr Informationen:
Klicke dann auf Trotzdem ausführen, um die OONI Probe App unter Windows zu installieren.
Schritt 4. Öffne deine OONI Probe Desktop-App. Unter macOS kannst du deine OONI Probe App über den Anwendungsordner öffnen. Unter Windows starte OONI Probe über die Desktop-Verknüpfung.
Einführung: Informierte Zustimmung
Nachdem du deine OONI Probe Desktop-App installiert und geöffnet hast, werden dir im Rahmen des Einführungsprozesses einige grundlegende Informationen über OONI Probe angezeigt.
Du wirst auch über potenzielle Risiken im Zusammenhang mit dem Betrieb von OONI Probe informiert. Um sicherzustellen, dass du diese potenziellen Risiken verstehst, haben wir ein kurzes Quiz beigefügt, um deine korrekte Zustimmung zu erhalten. Die richtige Beantwortung der Quizfragen ist eine Voraussetzung für die Nutzung von OONI Probe.
Im letzten Schritt des Einführungsprozesses teilen wir mit dir die Arten von Daten, die standardmäßig bei der Ausführung von OONI Probe gesammelt werden (für weitere Informationen verweisen wir auf unsere Daten-Richtlinie). Du kannst dich für die Freigabe von Absturzberichten und App-Nutzungsmetriken entscheiden, um uns bei der Verbesserung von OONI Probe zu helfen.
Im Folgenden führen wir dich durch den Einführungsprozess.
Schritt 1. Sobald du die grundlegenden Informationen über OONI Probe gelesen hast, tippe auf Verstanden.
Schritt 2. Der nächste Bildschirm zeigt eine Zusammenfassung der potenziellen Risiken, die mit der Ausführung von OONI Probe verbunden sind. Klicke auf Mehr erfahren, um unsere Dokumentation zu lesen, in der mögliche Risiken erläutert werden.
Schritt 3. Wenn du dich über die potentiellen Risiken im Zusammenhang mit dem Betrieb von OONI Probe informiert hast, klicke auf Ich verstehe.
Schritt 4. Das folgende Quiz basiert auf den Informationen, die du gerade im vorherigen Bildschirm gelesen hast. Klicke auf Wahr, um zu zeigen, dass du die Aussage verstanden hast.
Du wirst sehen, dass Wahr die richtige Antwort ist. Wenn du auf Falsch klickst, erhältst du eine Erklärung, warum die Antwort falsch ist.
Schritt 5. Klicke auf Wahr, um zu zeigen, dass du die Aussage verstanden hast (im zweiten Teil des Quiz).
Du wirst sehen, dass True die richtige Antwort ist. Wenn du auf Falsch klickst, erhältst du eine Erklärung, warum die Antwort falsch ist.
Schritt 6. Der folgende Bildschirm fordert dich auf, Absturzberichte zu teilen, die uns helfen können, Fehler in OONI Probe zu identifizieren und zu beheben. Bitte klicke auf Ja, um Absturzberichte zu teilen und uns zu helfen, OONI Probe zu verbessern.
Schritt 7. Der folgende Bildschirm enthält Informationen über die Datentypen, die OONI (jedes Mal, wenn du OONI Probe ausführst) standardmäßig sammelt und veröffentlicht. Du kannst mehr erfahren, indem du auf OONI’s Datenrichtlinie auf dem Bildschirm klickst.
Schritt 8. Klicke auf Los geht’s, wenn du bereit bist, Daten über deine Messungen mit uns zu teilen.
Du hast nun den Einführungsprozess abgeschlossen und bist bereit, OONI Probe zu nutzen!
Optionaler Schritt 9. Wenn du deine Einstellungen so ändern möchtest, dass du dich nicht für die Weitergabe von Absturzberichten an uns entscheidest, klicke auf Einstellungen. Dadurch wirst du zum Bildschirm OONI Probe-Einstellungen weitergeleitet, wo du alle Standardeinstellungen überprüfen und ändern kannst. Die Übermittlung von Absturzberichten ist standardmäßig deaktiviert und wird nur aktiviert, wenn du auf die Schaltfläche Los geht’s (von Schritt 7 oben) klickst, oder wenn du die entsprechende Einstellung manuell aktivierst.
Ausführliche Informationen zu den OONI-Probe-Einstellungen findest du im Abschnitt Konfigurieren deiner OONI-Probe-Einstellungen in diesem Handbuch.
OONI Probe Desktop ausführen
Nun, da du den Einführungsprozess abgeschlossen hast, kannst du mit OONI Probe beginnen, um die Internetzensur zu messen!
Das Dashboard der OONI Probe Desktop App enthält 5 Karten, von denen jede OONI Probe Tests beinhaltet:
- Websites-Karte Enthält den Web-Konnektivitätstest von OONI, der die Sperrung von Websites misst.
- Instant Messaging card. Beinhaltet OONI’s WhatsApp, Facebook Messenger, Telegram, und Signal Tests, die überprüfen, ob diese Apps blockiert sind.
- Umgehungskarte Enthält OONI’s Tor und Psiphon Tests, die prüfen, ob diese Zensurumgehungstools blockiert sind.
- Leistungskarte Enthält den NDT-Geschwindigkeitstest, den DASH-Videostreaming-Leistungstest und OONIs Middlebox Tests sowie die (HTTP Header Field Manipulation und HTTP Invalid Request Line Tests).
- Experimental Karte. Enthält mehrere neue experimentelle Tests, die vom OONI-Team entwickelt wurden. Diese Tests können sich im Laufe der Zeit ändern. Du kannst diese Tests hier sehen.
Schritt 1. Klicke Ausführen um deine ersten OONI Probe Tests auszuführen.
Damit werden alle OONI Probe-Tests (auf allen Karten enthalten) in einem Durchgang ausgeführt!
OONI Probe sollte alle Tests innerhalb weniger Minuten durchgeführt haben (dies hängt jedoch von der Leistung des Netzwerks ab, mit dem du verbunden bist, und kann in einigen Fällen länger dauern). Wenn die Leistung deines Netzwerks nicht gut genug ist und die Tests zu lange dauern, kannst du den laufenden Test anhalten, indem du auf das Kreuz in der oberen rechten Ecke klickst.
Klicke auf die Schaltfläche OK, um den Test zu beenden.
Deine OONI Probe Testergebnisse werden automatisch auf OONI Explorer und auf der OONI API veröffentlicht.
Möchtest du deine Tests lieber auf einen bestimmten Testtyp (Karte) beschränken? In den folgenden Abschnitten findest du Anleitungen, wie du das machen kannst.
Messe die Blockierung von Webseiten
Wenn du nur die Sperrung von Websites messen willst, kannst du dies mit den folgenden Schritten tun:
Schritt 1. Klicke auf die Karte Websites im Dashboard deiner OONI Probe Desktop App.
Schritt 2. Klicke auf Ausführen auf der Website-Karte.
Du führst jetzt den Web-Konnektivitätstest von OONI aus, um die Blockierung von Websites zu messen.
Deine OONI Probe Testergebnisse werden automatisch auf OONI Explorer und auf der OONI API veröffentlicht.
Welche Websites werden getestet?
Standardmäßig wirst du Websites testen, die in den folgenden 2 Listen enthalten sind:
- Globale Testliste. Enthält international relevante Websites (z. B. facebook.com).
- Länderspezifische Testliste. Enthält Websites, die nur für das Land relevant sind, in dem du OONI Probe ausführst.
Unabhängig davon, von welchem Land aus du OONI Probe ausführst, testest du immer Websites aus der globalen Testliste.
OONI Probe bestimmt automatisch, welche länderspezifische Liste für den Test ausgewählt wird, basierend auf dem Land, in dem du OONI Probe ausführst. Wenn du zum Beispiel OONI Probe in Brasilien ausführst, wirst du Webseiten aus der globalen Testliste und aus der brasilianischen Testliste testen. Wenn du nach Deutschland reist und OONI Probe ausführst, werden die Webseiten aus der globalen und der deutschen Testliste getestet. Wenn du OONI Probe jedoch von einem Land aus startest, das noch keine länderspezifische Testliste hat (weil sie noch nicht erstellt wurde), wirst du nur Websites aus der globalen Liste testen.
Wenn du zu den Citizen Lab Testlisten (welche die von OONI Probe-Benutzern weltweit getesteten Standard-Websites enthalten) beitragen möchtest, lies bitte unsere entsprechende Dokumentation.
Hinweis: OONI Probe testet nur so viele Websites, wie es innerhalb von 90 Sekunden testen kann, wenn du auf “Ausführen” klickst (entweder vom Dashboard oder von der Websites-Karte). Diese Websites (die innerhalb von 90 Sekunden getestet werden) werden nach dem Zufallsprinzip aus den globalen und (relevanten) länderspezifischen Testlisten ausgewählt. Jedes Mal, wenn du auf “Ausführen” klickst, testest du innerhalb von 90 Sekunden eine andere, zufällige Auswahl von Websites (aus der globalen und der länderspezifischen Testliste). Je öfter du also auf “Ausführen” klickst, desto mehr Websites wirst du testen.
Wenn du eine größere Auswahl an Websites testen möchtest oder ganz andere Websites testen willst, lies bitte den Abschnitt Anpassen von Website-Tests in diesem Leitfaden.
Messe das Blockieren von Instant Messaging-Apps
Wenn du nur die Sperrung von Instant-Messaging-Apps messen willst, kannst du dies mit den folgenden Schritten tun:
Schritt 1. Klicke auf die Karte Instant Messaging im Dashboard deiner OONI Probe Desktop App.
Schritt 2. Klicke auf Ausführen in der Instant Messaging-Karte.
Du führst jetzt die OONI-Tests WhatsApp, Facebook Messenger, Telegram und Signal durch, um die Blockierung dieser Apps zu messen.
Deine OONI Probe Testergebnisse werden automatisch auf OONI Explorer und auf der OONI API veröffentlicht.
Messung der Blockierung von Umgehungstools
Wenn du nur die Sperrung von Tools zur Umgehung der Zensur messen willst, kannst du dies mit den folgenden Schritten tun:
Schritt 1. Klicke auf die Karte Umgehung im Dashboard deiner OONI Probe Desktop-App.
Schritt 2. Klicke auf Ausführen auf der Umgehungskarte.
Du führst jetzt OONIs Tor und Psiphon Tests durch, um die Erreichbarkeit dieser Tools zu messen.
Deine OONI Probe Testergebnisse werden automatisch auf OONI Explorer und auf der OONI API veröffentlicht.
Messung der Netzwerkleistung
Wenn du nur die Leistung des Netzwerks messen willst, kannst du dies mit den folgenden Schritten tun:
Schritt 1. Klicke auf die Karte Leistung im Dashboard deiner OONI Probe Desktop-App.
Schritt 2. Klicke auf Ausführen in der Leistungskarte.
Du führst jetzt den NDT-Geschwindigkeitstest und den DASH-Video-Streaming-Leistungstest durch.
Deine Testergebnisse werden automatisch auf OONI Explorer und auf der OONI API veröffentlicht.
Haftungsausschluss: Die Tests NDT und DASH werden gegen Server Dritter durchgeführt, die von Measurement Lab (M-Lab) bereitgestellt werden. Wenn du diese Tests durchführst, wird M-Lab deine IP-Adresse zu Forschungszwecken erfassen und veröffentlichen, unabhängig von deinen OONI-Probe-Einstellungen. Erfahre mehr über die Datenschutzbestimmungen von M-Lab in der Datenschutzerklärung.
Messung der Anwesenheit von Middleboxen
Wenn du nur Netzwerke messen willst, um das Vorhandensein von Middleboxen (und mögliche Anzeichen von Netzwerkmanipulationen) zu erkennen, kannst du dies mit den folgenden Schritten tun:
Schritt 1. Klicke auf die Karte Middleboxen im Dashboard deiner OONI Probe Desktop-App.
Schritt 2. Klicke auf Ausführen in der Karte Middleboxes.
Du führst jetzt die Middlebox-Tests von OONI (HTTP Header Field Manipulation-Test und HTTP Invalid Request Line-Test) durch.
Deine OONI Probe Testergebnisse werden automatisch auf OONI Explorer und auf der OONI API veröffentlicht.
Durchführung experimenteller Tests
Wenn du nur neue experimentelle Tests durchführen möchtest, die vom OONI-Team entwickelt wurden, kannst du dies mit den folgenden Schritten tun:
Schritt 1. Klicke auf die Karte Experimentell im Dashboard deiner OONI Probe Desktop-App.
Schritt 2. Klicke auf Ausführen auf der Experimentell-Karte.
Du führst jetzt die experimentellen Tests aus, die vom OONI-Team entwickelt wurden.
Automatisierte OONI-Probe-Tests
Anstatt sich an die manuelle Durchführung von Tests erinnern zu müssen, kannst du automatisierte Tests in den Einstellungen deiner OONI Probe Desktop-Anwendung aktivieren und OONI Probe führt automatisch Tests für dich durch!
Wenn du die automatischen Tests aktivierst, wird OONI Probe alle Tests mehrmals täglich im Hintergrund ausführen (mit Ausnahme der bandbreitenintensiven Leistungstests) und jedes Mal eine andere Gruppe von Websites (aus den Citizen Lab Testlisten) testen. Um den Abschnitt Testergebnisse deiner App nicht zu überfüllen, werden diese Testergebnisse automatisch und nahezu in Echtzeit auf OONI Explorer veröffentlicht (sind aber nicht über den Abschnitt Testergebnisse sichtbar).
Mit den automatisierten OONI-Probe-Tests kannst du regelmäßig Zensurmessungen beisteuern (ohne etwas tun zu müssen), was es der Gemeinschaft für Internetfreiheit ermöglicht, Zensurereignisse in deinem Land im Laufe der Zeit zu überwachen und zu erkennen.
Du kannst automatische OONI-Probe-Tests durch die folgenden Schritte aktivieren:
Schritt 1. Klicke auf Einstellungen in der Seitenleiste deiner OONI Probe Desktop-App.
Unter dem Abschnitt Automatisierte Tests der Einstellungen siehst du, dass die automatischen OONI-Probe-Tests standardmäßig deaktiviert sind.
Schritt 2. Aktiviere die Option Tests automatisch ausführen in den Einstellungen.
Du hast jetzt automatische OONI Probe-Tests aktiviert! OONI Probe führt automatisch mehrmals am Tag Tests durch (ohne Benutzereingriff), und die Testergebnisse werden automatisch auf OONI Explorer veröffentlicht.
Wenn du die automatischen Tests nicht aktiviert hast, wird gelegentlich das folgende Popup-Fenster angezeigt, in dem du gefragt wirst, ob du die automatischen Tests aktivieren möchtest.
Um automatische Tests zu aktivieren, klickst du auf Klingt gut. Wenn du zu einem späteren Zeitpunkt an die Aktivierung der automatischen Tests erinnert werden möchtest, klicke auf Erinnere mich später.
Anpassen der Tests deiner Website
Wenn du Websites mit OONI Probe testest, misst du standardmäßig die URLs, die in den Citizen Lab Testlisten enthalten sind. Mit anderen Worten, wenn du einfach auf “Ausführen” klickst (im Dashboard oder auf der Websites-Karte der OONI Probe-App), testest du eine zufällige Auswahl von Websites aus den Citizen Lab Testlisten. Diese Listen wurden in Zusammenarbeit mit Forschern und Experten in den jeweiligen Ländern erstellt. Da sie auf GitHub offen zugänglich sind, kann jeder sie überprüfen, URLs beitragen und die Entfernung bestimmter URLs vorschlagen. Und es ist wichtig, dass wir diese Listen weiterhin überprüfen und aktualisieren, da sie die Websites enthalten, die von den meisten OONI-Probe-Nutzern auf der ganzen Welt regelmäßig getestet werden.
Wenn du deine Tests jedoch lieber auf Websites deiner Wahl beschränken möchtest, kannst du dies über die OONI Probe Desktop App tun.
Du kannst deine Website-Tests auf die folgenden Arten anpassen:
- Beschränke deine Tests auf bestimmte Website-Kategorien (z. B. Nachrichtenmedien und Menschenrechtsinhalte);
- Teste nur Websites, die dich interessieren;
- Teste alle URLs in den (relevanten) Citizen Lab Testlisten (anstatt eine zufällige Auswahl von Websites in 90 Sekunden zu testen).
In den folgenden Abschnitten wird erläutert, wie du jede der oben genannten Aktionen durchführen kannst.
Testen bestimmter Website-Kategorien
Wenn du in der OONI Probe App auf “Ausführen” klickst, testest du Websites aus den globalen und (relevanten) länderspezifischen Citizen Lab Testlisten.
Diese Websites wurden anhand von 30 standardisierten Kategorien kategorisiert. Diese Kategorien reichen von Nachrichtenmedien, Kultur und Menschenrechtsthemen bis hin zu eher provokativen oder anstößigen Kategorien wie Pornografie (letztere werden einbezogen, weil sie mit größerer Wahrscheinlichkeit blockiert werden, was die Aufdeckung von Zensurtechniken der Internetanbieter ermöglicht).
Standardmäßig sind alle 30 Kategorien in der OONI Probe-Desktop-App aktiviert, um das Testen vielfältigerer Websites zu fördern und die Möglichkeit zu erhöhen, mehr Formen der Website-Zensur zu entdecken.
Wenn du dich jedoch nicht wohl dabei fühlst, alle 30 Kategorien von Websites zu testen (insbesondere, wenn sie Inhalte enthalten, die in deinem Land illegal, provokativ oder anstößig sind), oder wenn nur daran interessiert bist, bestimmte Arten von Inhalten zu testen (z.B. Nachrichtenmedien), kannst du deine OONI Probe-Tests auf die Website-Kategorien deiner Wahl beschränken.
Schritt 1. Klicke auf Einstellungen in deiner OONI Probe Desktop-App.
Unter Testoptionen in den Einstellungen siehst du, dass 30 Kategorien von Websites standardmäßig aktiviert sind.
Schritt 2. Klicke auf die Schaltfläche Bearbeiten (unter “Zu testende Website-Kategorien”).
Du siehst nun die 30 Kategorien von Websites, die OONI Probe standardmäßig testet. Alle diese Kategorien sind aktiviert.
Schritt 3. Deaktiviere die Website-Kategorien, die du nicht testen möchtest.
Im obigen Beispiel haben wir 2 Kategorien deaktiviert (“Pornografie” und “Aufreizende Kleidung”).
Schritt 4. Klicke auf Speichern.
Wenn du zurückgehst, kannst du sehen, dass nur noch 28 Kategorien aktiviert sind (da 2 deaktiviert wurden).
Du kannst diese Einstellung jederzeit wieder aufrufen, um die Website-Kategorien deiner Wahl zu aktivieren oder zu deaktivieren.
Testen von Websites deiner Wahl
Du kannst die Websites, die dich interessieren, direkt mit den folgenden Schritten testen:
Schritt 1. Klicke auf die Karte Websites in deiner OONI Probe Desktop-App.
Schritt 2. Klicke auf die Schaltfläche Websites auswählen auf der Karte Websites.
Du siehst nun ein Fenster, in dem du die Website(s), die du testen möchtest, hinzufügen kannst.
Schritt 3. Tippe die URL der Website, die du testen willst. Im folgenden Beispiel haben wir https://www.facebook.com/ eingegeben.
Wichtig: Bitte stelle sicher, dass die URL korrekt eingegeben wird. Wenn sie falsch eingegeben wird, testet OONI Probe die beabsichtigte Website nicht, und dies führt möglicherweise zu ungenauen Testergebnissen.
Ein paar Dinge sind zu beachten:
- Läuft die Website über HTTP oder HTTPS? Wenn letzteres, füge bitte ein zusätzliches
snachhttpein. - Enthält die Domain
www? Wenn ja, füge es bitte ein.
Um sicherzustellen, dass eine URL korrekt eingegeben wird, prüfe bitte, wie sie bei einem Zugriff über einen normalen Browser erscheint.
Schritt 4. Klicke auf Website hinzufügen, um eine neue Zeile für das Hinzufügen einer weiteren Website zu Testzwecken zu erstellen.
Schritt 5. Gib eine andere URL ein, die du testen möchtest. Im folgenden Beispiel haben wir https://twitter.com/ hinzugefügt.
Wenn du deine Meinung änderst und eine der von dir hinzugefügten URLs entfernen möchtest, kannst du dies tun, indem du auf das rote Symbol neben der jeweiligen URL klickst.
Du kannst so viele URLs hinzufügen, wie du willst. Im folgenden Beispiel haben wir https://www.gutenberg.org/ hinzugefügt.
Schritt 6. Klicke auf Ausführen, um alle von dir hinzugefügten Websites zu testen.
Du wirst nun sehen, wie OONI Probe die Webseiten deiner Wahl testet!
Deine OONI Probe Testergebnisse werden automatisch auf OONI Explorer und auf der OONI API veröffentlicht.
Testen aller Websites aus den Testlisten des Citizen Lab
Die OONI Probe Desktop-App testet nur so viele Websites, wie sie innerhalb von 90 Sekunden erreichen kann (basierend auf den Standardeinstellungen).
Wenn du eine WiFi-Verbindung hast und alle Websites aus den (relevanten) Citizen Lab Testlisten in einem Rutsch testen möchtest, kannst du dies mit den folgenden Schritten tun:
Schritt 1. Klicke auf Einstellungen in der Seitenleiste deiner OONI Probe Desktop-App.
Unter Testoptionen in den Einstellungen siehst du, dass die Option Testdauer begrenzen (die das Testen der Website auf eine bestimmte Zeitspanne begrenzt) standardmäßig aktiviert ist.
Schritt 2 Deaktiviere Begrenzte Testdauer.
Es gibt jetzt kein Zeitlimit mehr für deine Website-Tests. Das bedeutet, dass OONI Probe jedes Mal, wenn du auf “Ausführen” klickst, alle Websites testen kannst, die in den relevanten Citizen Lab Testlisten enthalten sind.
Alternativ: Wenn du mehr Websites innerhalb eines längeren Zeitraums testen möchtest (ohne jedoch unbedingt das Zeitlimit zu deaktivieren und alle Websites zu testen), kannst du dies mit den folgenden Schritten tun:
Schritt 1. Gehe zu Testdauer im Abschnitt Testoptionen der Einstellungen.
Standardmäßig ist die Testdauer für Websites auf 90 Sekunden eingestellt. Das bedeutet, dass OONI Probe nur so viele Websites (aus den relevanten Citizen Lab Testlisten) testet, wie es innerhalb von 90 Sekunden erreichen kann.
Schritt 2. Um die Testdauer zu ändern, tippe die Anzahl der Sekunden ein, die OONI Probe die Webseiten testen soll. Im folgenden Beispiel haben wir 360 eingegeben, womit OONI Probe Websites 6 Minuten lang testen würde.
Du hast jetzt die Website-Testdauer deiner OONI Probe Desktop-App geändert.
Zugriff auf deine OONI-Probe-Testergebnisse
Sobald du einen OONI Probe Test durchführst, kannst du sofort auf die Testergebnisse direkt in deiner OONI Probe Desktop App zugreifen.
Schritt 1. Klicke auf Testergebnisse in der Seitenleiste deiner OONI Probe Desktop-App.
Du bekommst nun einen Überblick über alle deine OONI Probe Testergebnisse, die chronologisch dargestellt werden, wobei die neuesten Tests zuerst aufgeführt werden. In dieser Übersicht sind die Testergebnisse nach den 5 thematischen Karten der App gruppiert (“Websites”, “Instant Messaging”, “Umgehung”, “Leistung”, “Middleboxes”).
In jeder thematischen Testergebniskarte hast du einen Überblick über:
- Das Netzwerk (z. B.
AS16010- Magticom Ltd.), in dem jeder Test durchgeführt wurde; - Das Datum und die Uhrzeit der Prüfung (z. B. 3. August 2022 um 13:58 Uhr Ortszeit);
- Zusammenfassung der relevanten Ergebnisse (z. B. wurden 3 Websites als erreichbar befunden, während keine gesperrt war).
Diese Übersicht kann beim Vergleich der Ergebnisse in verschiedenen Netzwerken helfen (wenn du Tests in vielen verschiedenen Netzwerken durchführst) und bietet einen Überblick über die Ergebnisse aus der Vogelperspektive.
In der oberen Kopfzeile des Bildschirms mit den Testergebnissen findest du einen Überblick über die Ergebnisse:
- Die Anzahl der OONI-Probe-Tests, die du bisher durchgeführt hast;
- Die Anzahl der Netzwerke, in denen du OONI Probe bisher ausgeführt hast;
- Deine OONI-Probe Datennutzung.
Während der Bildschirm Testergebnisse einen ersten Überblick über die Ergebnisse bietet, kannst du tiefer graben und auf die Daten zu jedem Test zugreifen, wie in den folgenden Abschnitten erläutert.
Webseiten
Du kannst auf deine OONI-Probe-Ergebnisse der Tests von Websites durch die folgenden Schritte zugreifen:
Schritt 1. Klicke auf Websites in der Anzeige der Testergebnisse deiner OONI Probe Desktop-App.
Du siehst nun eine Liste aller Websites, die du in einer bestimmten Testsitzung getestet hast.
In der oberen Kopfzeile findest du einen Überblick über die Ergebnisse deiner Website-Tests. Neben jeder getesteten URL befindet sich entweder ein grünes Häkchen (für die Erreichbarkeit der Website) oder ein rotes Kreuz (für eine mögliche Sperrung der Website).
Schritt 2. Klicke auf die Zeile einer getesteten Website (um auf die Daten aus dem Test der betreffenden Website zuzugreifen).
Du hast nun Zugang zu den Daten, die sich auf den Test einer bestimmten Website beziehen.
Die obige Messseite bezieht sich auf den Test von https://www.facebook.com/. Anhand dieser Messseite können wir sehen, dass https://www.facebook.com/ beim Test auf Magticom Ltd. (AS16010) am 3. August 2022 um 13:58 Uhr Ortszeit als erreichbar getestet wurde.
Wenn eine Website als (potenziell) gesperrt eingestuft wird, erscheint auf der Messseite eine orangefarbene Kopfzeile mit einem Ausrufezeichen, wie unten dargestellt.
In diesem Fall kann man sehen, dass https://www.gutenberg.org Anzeichen für eine sperrende (“Anomalie”) aufweist, als es am 30. März 2021 um 15:13 Uhr Ortszeit bei Vodafone Italia (AS30722) getestet wurde. Insbesondere können wir sehen, dass es Anzeichen für DNS-Manipulation (basierend auf der Heuristik des OONI Web Connectivity test) gab. Das bedeutet, dass Vodafone Italia den Zugang zu https://www.gutenberg.org (am 30. März 2021) mittels DNS blockiert haben könnte.
Da es zu falsch positiven Ergebnissen kommen kann, vermerken wir Testergebnisse, die nicht alle Kriterien unseres Web-Verbindungstests erfüllen, als “Anomalien” (und nicht als “bestätigt gesperrt”), was darauf hinweist, dass die getestete Website möglicherweise gesperrt ist.
Bei der Bewertung der Sperrung einer Website ist es nützlich, relevante Messungen (aus dem Test einer bestimmten Website im selben Netzwerk im Laufe der Zeit) in zusammengefasster Form zu untersuchen, was du über OONI Explorer tun kannst (wo wir alle Testergebnisse veröffentlichen). OONI Explorer zeigt auch Messungen für alle “bestätigt gesperrten” Fälle an, in denen wir automatisch die Sperrung von Websites auf der Grundlage von gesperrten Seiten bestätigen.
Instant Messaging
Mit den folgenden Schritten kannst du auf deine OONI-Probe-Ergebnisse aus den Tests der Instant-Messaging-Anwendungen zugreifen:
Schritt 1. Klicke auf Sofortnachrichten im Bildschirm Testergebnisse deiner OONI Probe Desktop-App.
Du siehst nun eine Liste der Instant-Messaging-Apps (WhatsApp, Facebook Messenger, Telegram, Signal), die du in einer bestimmten Testsitzung getestet hast.
In der oberen Kopfzeile geben wir einen Überblick über die Testergebnisse deiner Instant-Messaging-Apps. Neben jeder getesteten App befindet sich entweder ein grünes Häkchen (das die Erreichbarkeit der App anzeigt) oder ein rotes Kreuz (das eine mögliche Blockierung der App anzeigt).
Schritt 2. Klicke auf die Zeile einer getesteten Anwendung (um auf die Daten aus den Tests dieser Anwendung zuzugreifen).
Die obige Messseite bezieht sich auf den Test von WhatsApp. Wir können sehen, dass WhatsApp beim Test auf Magticom Ltd. (AS16010) am 3. August 2022 um 12:19 Uhr Ortszeit als erreichbar getestet wurde. Diese Schlussfolgerung ergibt sich daraus, dass der OONI WhatsApp-Test in der Lage war, erfolgreich eine Verbindung zu den Endpunkten von WhatsApp, dem Registrierungsdienst und der Webschnittstelle (web.whatsapp.com) herzustellen.
Wenn WhatsApp (möglicherweise) blockiert wurde, würde diese Messseite relevante Informationen anzeigen (basierend auf der Heuristik von OONI’s WhatsApp test).
In ähnlicher Weise kannst du auf Telegram-Testergebnisse über die Instant-Messaging-Ergebnisse in deiner OONI Probe-App zugreifen.
In diesem Fall können wir sehen, dass Telegram auf Magticom Ltd. (AS16010) am 3. August 2022 um 12:19 Uhr Ortszeit als erreichbar getestet wurde. Diese Schlussfolgerung wird erreicht, weil OONI’s Telegram test in der Lage war, sich erfolgreich mit Telegrams Endpunkten und dem Webinterface (web.telegram.org) zu verbinden.
Wenn Telegram (potentiell) blockiert wurde, würde diese Messseite relevante Informationen anzeigen (basierend auf der Heuristik von OONI’s Telegram test).
Du kannst auch auf Facebook Messenger Testergebnisse über die Instant Messaging Ergebnisse in deiner OONI Probe App zugreifen.
In diesem Fall können wir feststellen, dass Facebook Messenger bei einem Test auf Magticom Ltd. (AS16010) am 3. August 2022 um 13:58 Uhr Ortszeit als erreichbar getestet wurde. Diese Schlussfolgerung ergibt sich daraus, dass OONIs Facebook Messenger-Test in der Lage war, sich erfolgreich mit Facebooks Endpunkten zu verbinden und Facebook-IP-Adressen aufzulösen.
Wenn der Facebook-Messenger (möglicherweise) blockiert wurde, würde diese Messseite relevante Informationen anzeigen (basierend auf der Heuristik von OONI’s Facebook Messenger test).
Du kannst die Ergebnisse des Signal-Tests auch über die Instant-Messaging-Ergebnisse in deiner OONI Probe App abrufen.
In diesem Fall können wir sehen, dass Signal beim Test auf Magticom Ltd. (AS16010) am 3. August 2022 um 12:19 Uhr Ortszeit als erreichbar getestet wurde. Diese Schlussfolgerung wird erreicht, weil OONI’s Signal test in der Lage war, sich erfolgreich mit den Endpunkten von Signal zu verbinden.
Wenn Signal als (potenziell) blockiert eingestuft wird, zeigt diese Messseite relevante Informationen (basierend auf der Heuristik von OONI’s Signal test).
In allen Fällen empfehlen wir, sich auf die OONI-Messungen zu beziehen, die auf OONI Explorer veröffentlicht sind, wo du die Ergebnisse in zusammengefasster Form betrachten kannst (was dabei helfen kann, Falsch-Positive auszuschließen und die Sperrung zu bestätigen).
Umgehung
Du kannst auf die Ergebnisse von OONI-Probe aus dem Test der Umgehungstools zugreifen, indem du die folgenden Schritte ausführst:
Schritt 1. Klicke auf Umgehung im Bildschirm mit den Testergebnissen deiner OONI Probe Desktop-App.
Du siehst nun eine Liste der Tools zur Umgehung der Zensur (Psiphon, Tor), die du im Rahmen einer bestimmten Testsitzung getestet hast.
In der oberen Kopfzeile geben wir einen Überblick über die Ergebnisse der Umgehungstools. Neben jedem getesteten Tool befindet sich entweder ein grünes Häkchen (das die Erreichbarkeit anzeigt) oder ein rotes Kreuz (das eine mögliche Blockierung anzeigt).
Schritt 2. Klicke auf die Zeile eines getesteten Werkzeugs (um auf die Daten aus dessen Test zuzugreifen).
Die obige Messseite bezieht sich auf den Test von Psiphon. Wir können sehen, dass Psiphon erreichbar war, als es auf Magticom Ltd. (AS16010) am 3. August 2022 um 12:17 Uhr Ortszeit getestet wurde. Diese Schlussfolgerung ergibt sich daraus, dass OONI’s Psiphon test in der Lage war, eine Psiphon-Verbindung erfolgreich zu starten.
Wenn Psiphon (potenziell) blockiert wurde, würde dieses Testergebnis relevante Informationen anzeigen (basierend auf der Heuristik von OONI’s Psiphon test).
In ähnlicher Weise kannst du die Tor Testergebnisse über die Umgehungsergebnisse in deiner OONI Probe App aufrufen.
In diesem Fall können wir sehen, dass Tor erreichbar war, als es auf Magticom Ltd. (AS16010) am 3. August 2022 um 12:17 Uhr Ortszeit getestet wurde. Diese Schlussfolgerung ergibt sich daraus, dass OONI’s Tor test in der Lage war, sich erfolgreich mit den meisten Standard-Tor-Bridges und allen Tor-Verzeichnisbehörden zu verbinden.
Wenn Tor (potentiell) blockiert wurde, würde dieses Testergebnis relevante Informationen anzeigen (basierend auf der Heuristik von OONI’s Tor test).
In allen Fällen empfehlen wir, sich auf die OONI-Messungen zu beziehen, die auf OONI Explorer veröffentlicht sind, wo du die Ergebnisse in ihrer Gesamtheit betrachten kannst (was dabei helfen kann, Falsch-Positive auszuschließen und die Sperrung zu bestätigen).
Leistung
Mit den folgenden Schritten kannst du auf deine OONI-Probe-Ergebnisse zugreifen, um die Leistung deines Netzwerks zu testen:
Schritt 1. Klicke auf Leistung im Bildschirm der Testergebnisse deiner OONI Probe Desktop-App.
Du siehst nun eine Liste der Leistungstests, die du in einer bestimmten Testsitzung durchgeführt hast.
In der oberen Kopfzeile geben wir einen Überblick über die Ergebnisse, das Datum und die Uhrzeit der Tests sowie das Land und das Netz, in dem diese Tests durchgeführt wurden. Die wichtigsten Leistungsergebnisse sind neben jedem Testergebnis aufgeführt.
Schritt 2. Klicke auf die Zeile eines Testergebnisses (um auf die entsprechenden Daten zuzugreifen).
Die obige Messseite stammt von einem NDT-Geschwindigkeitstest. Wir können sehen, dass bei diesem NDT-Geschwindigkeitstest die Download-Geschwindigkeit 21,4 Megabit pro Sekunde und die Upload-Geschwindigkeit 19,7 Megabit pro Sekunde betrug und es 147,481 Millisekunden dauerte, eine Verbindung zu einem M-Lab Server herzustellen. Dies deutet auf eine gute Internetgeschwindigkeit hin, wenn man bedenkt, dass der durchschnittliche Ping (zu diesem M-Lab-Server) 953,267 Millisekunden beträgt.
Du kannst deine NDT-Testergebnisse mit dem Angebot deines Internetdienstanbieters (ISP) vergleichen.
Du kannst auf die DASH Ergebnisse über die Leistungsergebnisse in deiner OONI Probe App zugreifen.
In diesem Fall können wir sehen, dass ein DASH-Video-Streaming-Test auf Magticom Ltd. (AS16010) am 3. August 2022 um 12:21 Uhr Ortszeit durchgeführt wurde. Bei der Durchführung des Tests war es möglich, Videos mit bis zu 480p ohne Pufferung zu streamen, wobei die mittlere Bitrate 3,6 Megabit pro Sekunde betrug. Dies zeigt, dass der Nutzer in diesem Netz Videos nur in niedriger Auflösung streamen konnte, und das auch nur wenn sich der Streaming-Server in der Nähe des Mess-Servers befand.
Du kannst deine DASH-Testergebnisse mit dem Internetangebot deines Internetanbieters (ISP) vergleichen.
Middleboxen
Eine Middlebox ist ein Computernetzwerkgerät, das den Datenverkehr zu anderen Zwecken als der Weiterleitung von Paketen verändert, prüft, filtert oder anderweitig manipuliert. Viele Internetdienstanbieter (ISP) auf der ganzen Welt setzen Middleboxen ein, um die Netzwerkleistung zu verbessern, den Nutzern einen schnelleren Zugang zu Websites zu ermöglichen und für eine Reihe anderer Netzwerkzwecke. Manchmal werden Middleboxen aber auch zur Internet-Zensur und/oder Überwachung eingesetzt.
Mit den folgenden Schritten kannst du auf die Ergebnisse deiner OONI-Probe zugreifen, wenn du Netzwerkmanipulationen testest (mit dem Ziel, das Vorhandensein von Middleboxen zu erkennen):
Schritt 1. Klicke auf Middleboxen im Bildschirm Testergebnisse deiner OONI Probe Desktop-App.
Du siehst nun eine Liste der Middlebox-Tests (HTTP Invalid Request Line test und HTTP Header Field Manipulation test), die du in einer bestimmten Testsitzung ausgeführt hast.
In der oberen Kopfzeile geben wir einen Überblick über die Ergebnisse (in diesem Fall wurden keine Middleboxen entdeckt), das Datum und die Uhrzeit der Tests sowie das Land und das Netzwerk, in dem diese Tests durchgeführt wurden.
Schritt 2. Klicke auf die Zeile eines Testergebnisses (um auf die entsprechenden Daten zuzugreifen).
Im obigen Fall können wir sehen, dass der HTTP Invalid Request Line-Test auf Magticom Ltd. (AS16010) am 3. August 2022 um 12:20 Uhr Ortszeit durchgeführt wurde. Bei der Durchführung dieses Tests wurde eine ungültige HTTP-Anfragezeile (mit einer ungültigen HTTP-Versionsnummer, einer ungültigen Feldanzahl und einer riesigen Anfragemethode) an einen Echo-Dienst gesendet, der auf dem Standard-HTTP-Port lauscht. Der Echo-Dienst (ein Debugging- und Messwerkzeug, das einfach alle empfangenen Daten zurücksendet) schickte die ungültige HTTP-Anfragezeile genau so an uns zurück, wie er sie empfangen hatte. Dies deutet darauf hin, dass es im getesteten Netz keine sichtbare Middlebox oder Datenverkehrsmanipulation gibt.
Wenn jedoch eine Middlebox im getesteten Netzwerk vorhanden war, wäre die ungültige HTTP-Anfragezeile von der Middlebox abgefangen worden und hätte möglicherweise einen Fehler ausgelöst, der vom Echo-Dienst an uns zurückgeschickt worden wäre. Solche Fehler deuten darauf hin, dass sich im getesteten Netzwerk wahrscheinlich Software zur Manipulation des Datenverkehrs befindet, obwohl nicht immer klar ist, um welche Software es sich dabei handelt.
In ähnlicher Weise kannst du auf OONIs HTTP Header Field Manipulation-Testergebnisse über die Middlebox-Ergebnisse in deiner OONI Probe App zugreifen.
Im obigen Fall können wir sehen, dass der HTTP Header Field Manipulation-Test auf Magticom Ltd. (AS16010) am 3. August 2022 um 12:20 Uhr Ortszeit durchgeführt wurde. Bei der Durchführung dieses Tests wurde eine HTTP-Anfrage an einen Backend-Kontrollserver emuliert (der alle empfangenen Daten zurücksendet), wobei jedoch HTTP-Header mit abweichender Großschreibung (d. h. nicht-kanonische HTTP-Header) gesendet wurden. Da wir die HTTP-Header genau so erhalten haben, wie wir sie gesendet haben, gibt es keine sichtbare Middlebox oder Datenverkehrsmanipulation im getesteten Netzwerk.
Wenn jedoch eine Middlebox im getesteten Netz vorhanden war, hat sie möglicherweise die ungültigen Header, die wir gesendet haben, normalisiert oder zusätzliche Header hinzugefügt. Je nachdem, ob die HTTP-Header, die wir von einem Backend-Kontrollserver senden und empfangen, gleich sind oder nicht, können wir feststellen, ob eine Middlebox im getesteten Netzwerk vorhanden ist.
Teilen deiner OONI-Probe-Testergebnisse
Über jedes Testergebnis der OONI-Probe kannst du auf Funktionen zugreifen, die dir Folgendes ermöglichen:
- Zugriff, Kopieren und Weitergabe der Rohmessdaten (zu diesem Testergebnis);
- Greife auf die Messung im OONI Explorer zu (wo sie automatisch veröffentlicht wird) und teile sie möglicherweise mit deinen Kontakten.
Schritt 1. Greife auf ein beliebiges Testergebnis von OONI Probe zu (Einzelheiten zum Auffinden von Testergebnissen von OONI Probe findest du im vorherigen Abschnitt dieses Leitfadens).
In den folgenden Abschnitten gehen wir auf die einzelnen Funktionen ein.
Rohdaten
Jedes Testergebnis von OONI Probe bietet einen Überblick über die Ergebnisse. Die tatsächlichen Daten (z.B. die Rohmessdaten), auf denen jedes Testergebnis basiert, sind über die Schaltfläche Daten auf jedem Testergebnisbildschirm verfügbar.
Mit anderen Worten: Wenn du https://www.facebook.com getestet hast, gibt die Seite mit den Testergebnissen einen Überblick über das Ergebnis (z. B.: Erreichbar), aber die Netzwerkmessdaten liefern die Details des Tests. Wenn die Website beispielsweise nicht zugänglich war, wird angegeben, wie und warum die Website möglicherweise blockiert ist.
Der Zugriff auf die Rohmessdaten ist nützlich, weil:
- Er enthält technische Details, die möglicherweise als Beweis für eine Sperrung dienen können;
- Er kann dabei helfen, festzustellen, ob eine Website tatsächlich gesperrt ist oder ob ihre Prüfung eine Anomalie aus anderen, nicht zensurbezogenen Gründen ausgelöst hat (z. B. zum Ausschluss von falsch positiven Meldungen).
Mit den folgenden Schritten kannst du auf die Rohmessdaten zugreifen und sie weitergeben:
Schritt 1. Klicke auf die Schaltfläche Daten auf dem Bildschirm mit den Testergebnissen von OONI Probe.
Du hast nun Zugriff auf die Rohmessdaten des von dir ausgewählten Testergebnisses von OONI Probe.
Du kannst auf die Pfeile klicken (z. B. auf den Pfeil neben test_keys), um die Ansicht der Daten zu erweitern.
Schritt 2. Um die Rohdaten zu kopieren und weiterzugeben (z. B. an Techniker, die bei der Interpretation helfen können), klicke auf das Kopiersymbol am Anfang der Daten (in der Root-Zeile, wie unten angegeben).
Du hast nun die Rohdaten kopiert und kannst sie mit deinen Kontakten teilen.
Zugriff auf deine Messung im OONI Explorer
Vielleicht bist du daran interessiert, deine OONI Probe Testergebnisse auf OONI Explorer zu sehen oder auf einen Messungslink zuzugreifen, den du später mit deinen Kontakten teilen oder verlinken kannst (zum Beispiel in einem Forschungsbericht oder Tweet).
Schritt 1. Klicke auf die Schaltfläche Im OONI Explorer anzeigen auf dem Bildschirm mit den Testergebnissen von OONI Probe.
Dadurch wird das entsprechende Testergebnis von OONI Probe in deinem Webbrowser geöffnet, direkt im OONI Explorer. Für die oben erwähnte Facebook-Messung wäre das zum Beispiel die folgende Seite.
Du hast jetzt Zugang zu deiner OONI Probe Messung im OONI Explorer. Wenn du auf dieser Messungsseite nach unten scrollst, kannst du auch die Rohdaten der Messung sehen. Du kannst nun einen Link zu dieser Messung erstellen oder sie mit anderen teilen, indem du die URL der Messungsseite teilst.
Konfigurieren deiner OONI Probe-Einstellungen
Du kannst die Verwendung von OONI Probe über die Einstellungen anpassen.
Schritt 1. Klicke auf Einstellungen in der Seitenleiste deiner OONI Probe App.
Du kannst nun alle Einstellungen der OONI Probe Desktop App sehen.
In den folgenden Abschnitten werden die einzelnen Einstellungen erläutert.
Sprache
Dank der Unterstützung durch die Localization Lab Community sind die OONI Probe Apps in mehreren Sprachen verfügbar.
Mit den folgenden Schritten kannst du die Sprache deiner OONI Probe Desktop-App ändern:
Schritt 1. Klicke in den Einstellungen auf das Dropdown-Menü unter Sprache.
Schritt 2. Wähle eine Sprache aus dem Dropdown-Menü.
Deine OONI Probe Desktop-Applikation ist nun auf die von dir gewählte Sprache umgeschaltet.
Wenn du eine OONI-Probe-Übersetzung überprüfen und/oder beisteuern möchtest, ziehe es bitte in Erwägung, uns auf Transifex beizutreten.
Testoptionen
Die Einstellungen für den Website-Test wurden bereits in früheren Abschnitten dieses Leitfadens behandelt. Bitte lies den Abschnitt ”Anpassen der Website-Tests”.
Automatisches Testen
Die Einstellungen für den automatischen OONI-Probe-Test wurden bereits in früheren Abschnitten dieses Handbuchs behandelt. Bitte lies den Abschnitt “Automatisierte OONI-Probe-Tests”.
Privatsphäre
Der Abschnitt über den Datenschutz in den OONI-Probe-Einstellungen bezieht sich auf die Veröffentlichung von OONI-Probe-Testergebnissen und die Übermittlung von Absturzberichten.
Standardmäßig ist die automatische Veröffentlichung deiner OONI-Probe-Testergebnisse aktiviert, während die Übermittlung von Absturzberichten deaktiviert ist (es sei denn, du hast dich während des Onboardings dafür entschieden).
Wir befürworten die Veröffentlichung der Testergebnisse von OONI Probe, weil sie dazu beitragen können, die Transparenz der Internetzensur zu erhöhen und die Forschungs- und Lobbyarbeit der Gemeinschaft für Internetfreiheit zu unterstützen.
Wenn du deine OONI-Probe-Testergebnisse veröffentlichst, beinhaltet dies die folgenden Daten:
- Datum und Uhrzeit der Messung;
- Ländercode (z. B.
GEfür Georgien); - Netzinformationen: ASN (z. B.
AS16010für Magticom Ltd.); - Netzwerkmessdaten (abhängig des OONI Probe-Tests).
Weitere Informationen findest du in unserer Datenrichtlinie.
Wenn du dich dafür entscheidest, Absturzberichte mit uns zu teilen, gibst du Informationen weiter, die für die Identifizierung von Fehlern und die Verbesserung der Leistung der OONI Probe App wichtig sind. Diese Absturzberichte enthalten die OONI Probe-Softwareversion und Informationen darüber, warum und wie eine bestimmte OONI Probe-Funktion nicht wie erwartet funktioniert hat.
Du kannst die Veröffentlichung deiner OONI Probe Testergebnisse und/oder die Weitergabe von Absturzberichten an uns ablehnen, indem du die entsprechenden Einstellungen deaktivierst.
Vielen Dank für die Lektüre dieses Leitfadens und danke, dass du OONI Probe verwendest!